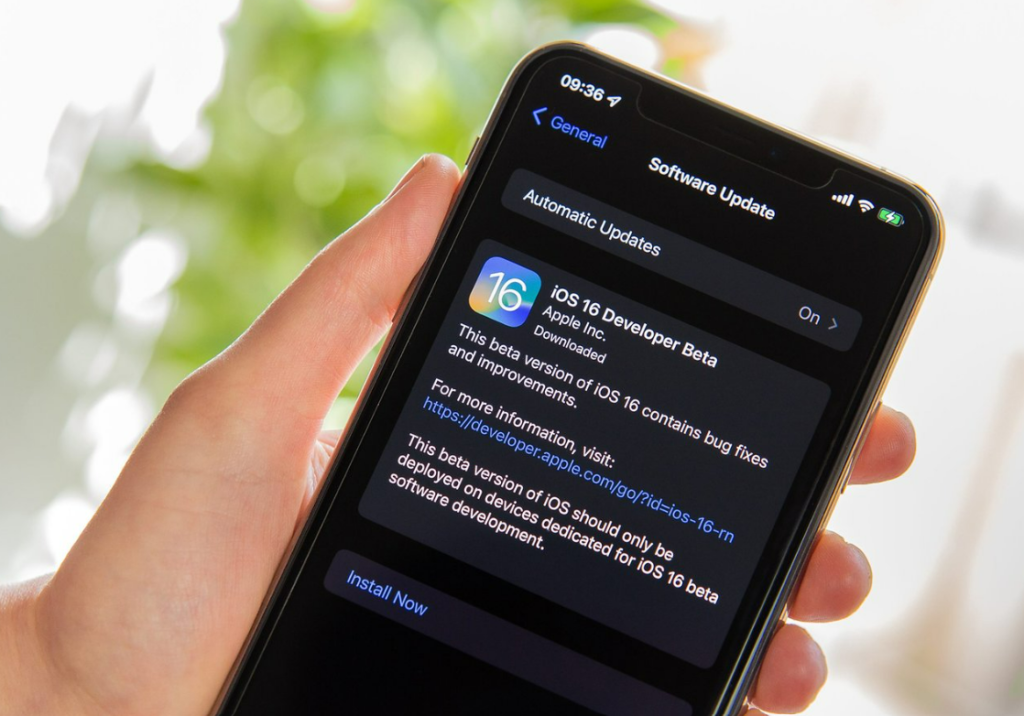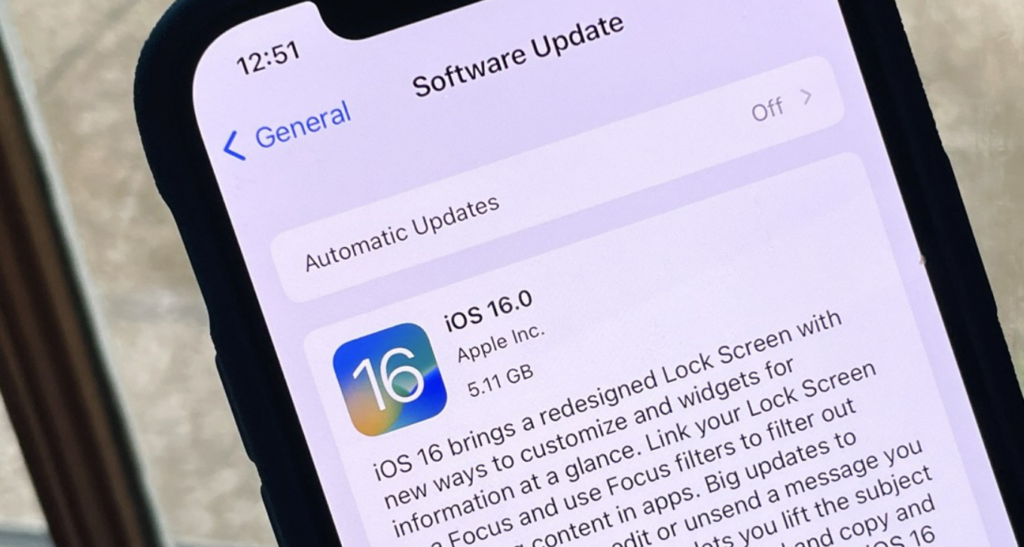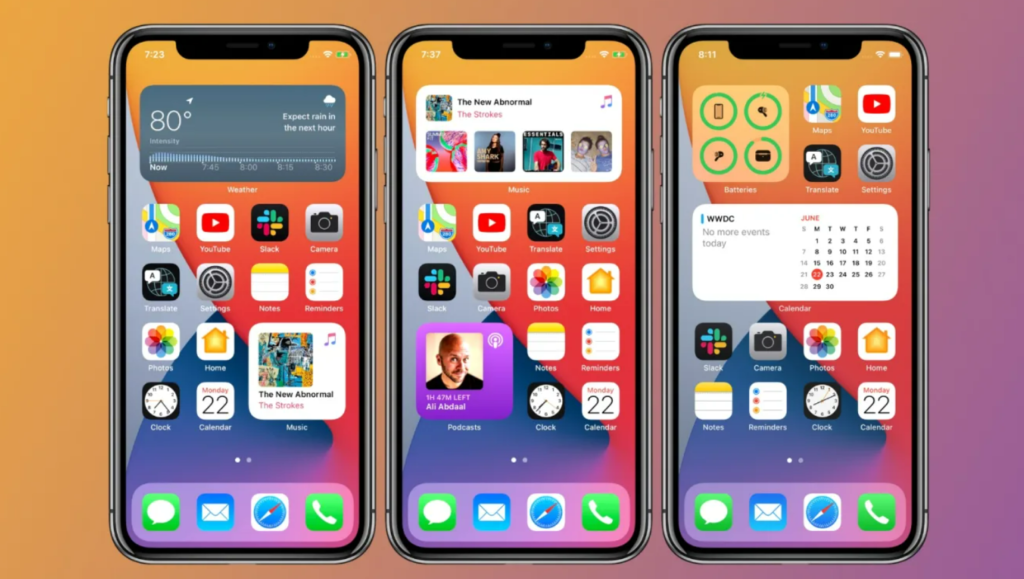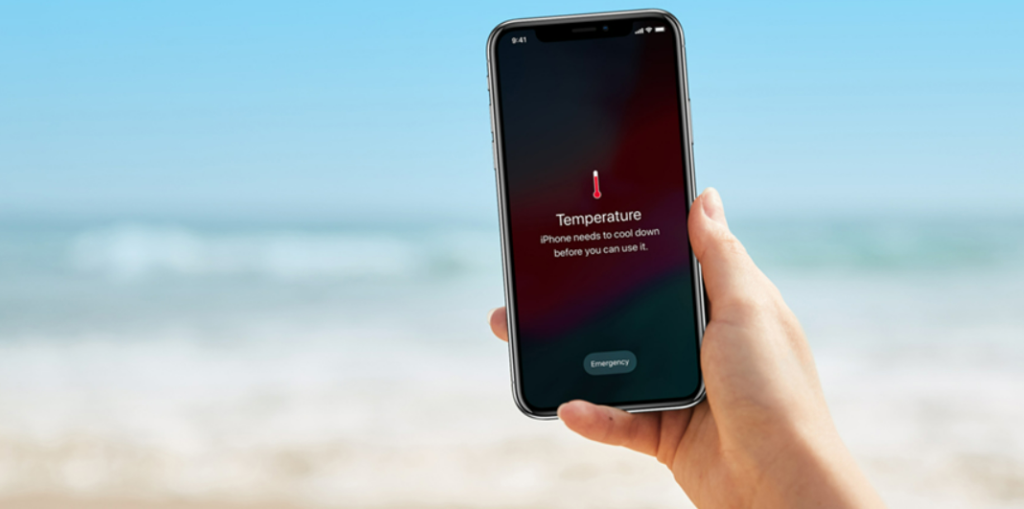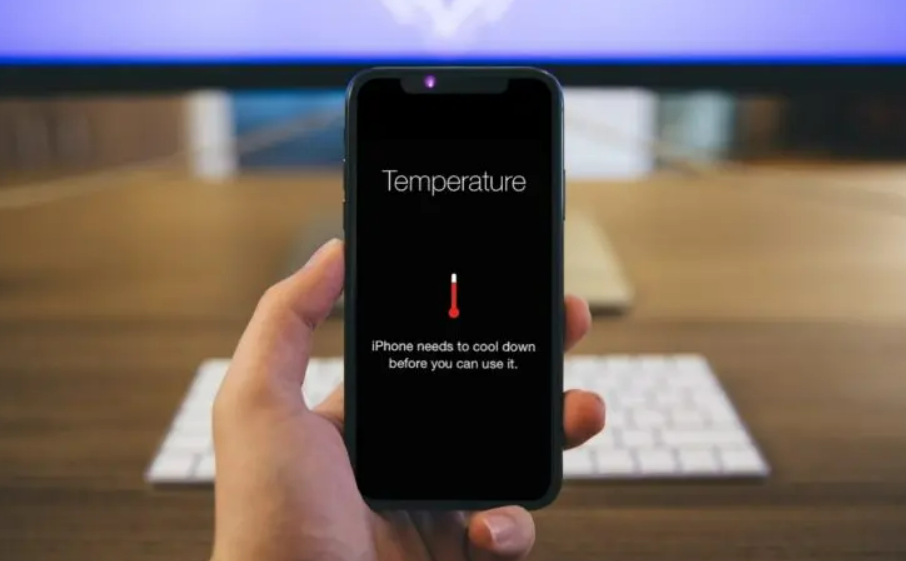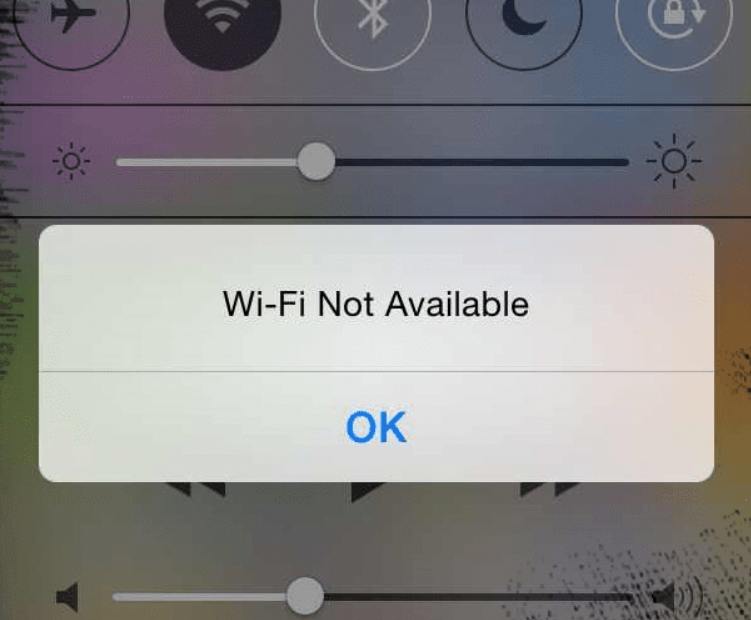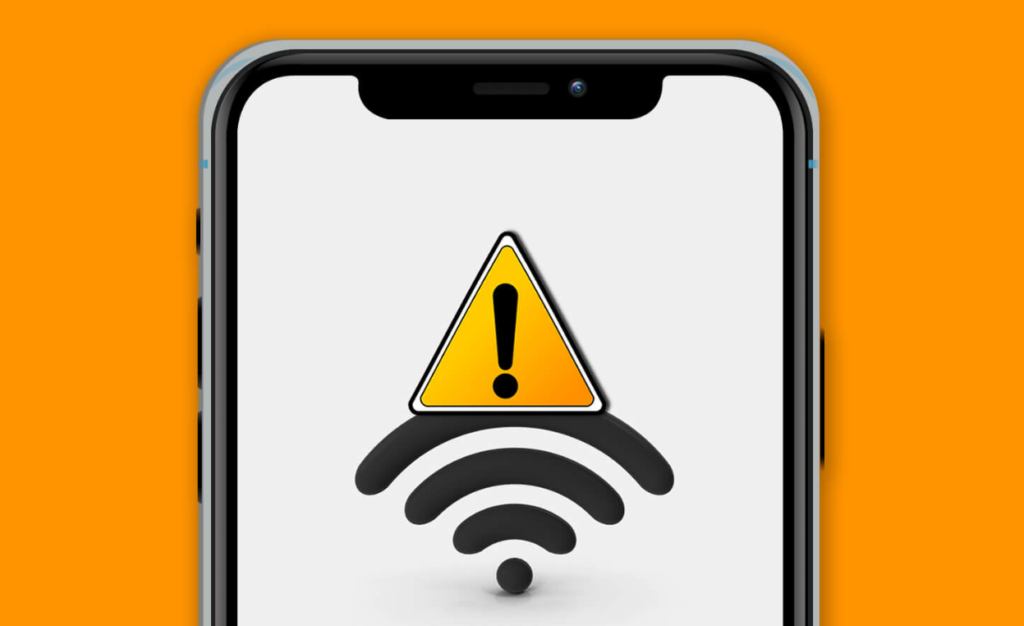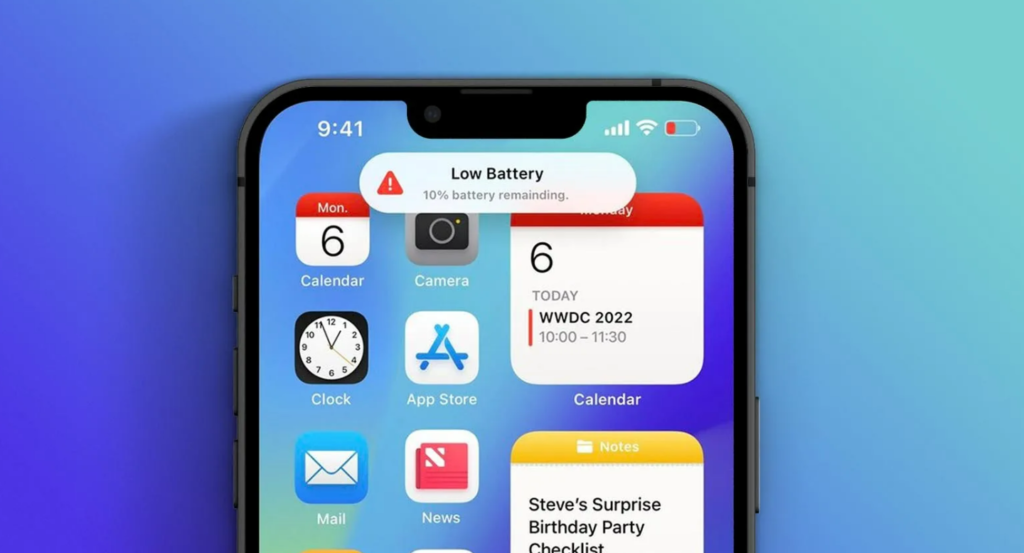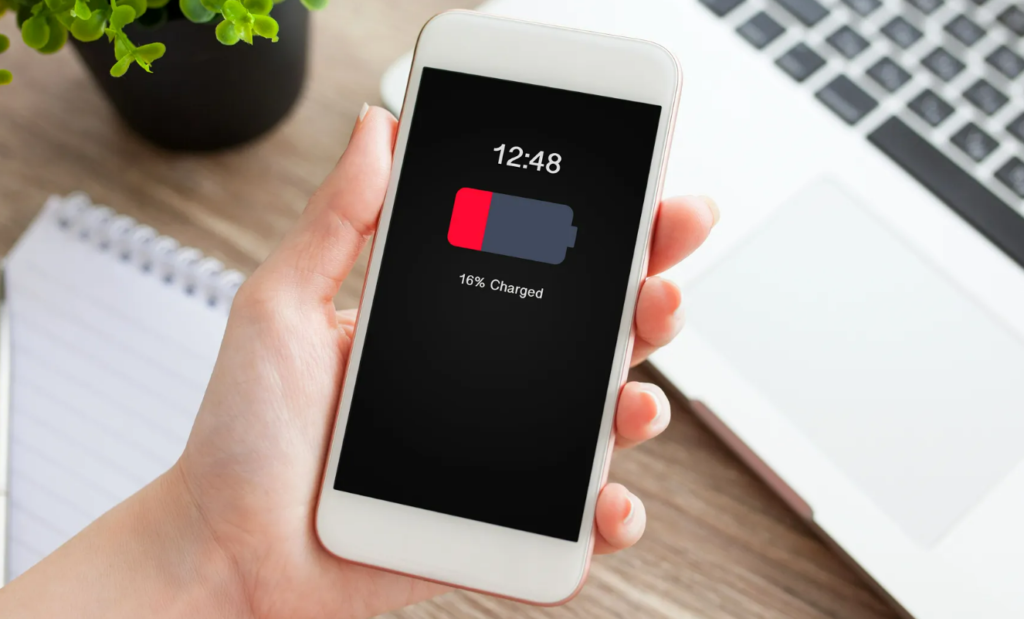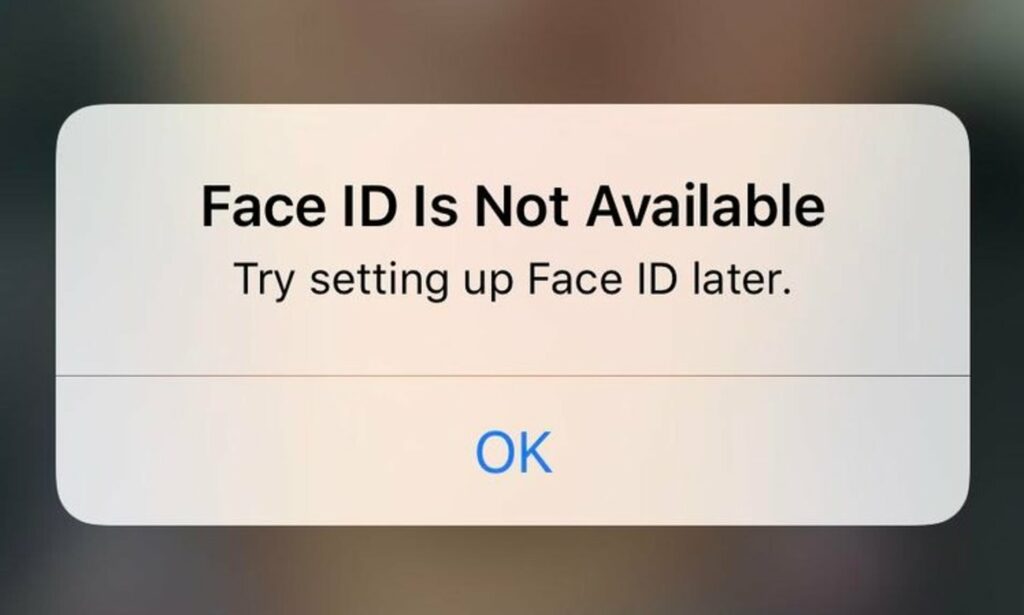iPhone 14 series was launched at the Apple Event. As much as we all loved the new iPhones, should you get iPhone 14 Pro Max or iPhone 14 Plus? iPhone 14 has some really smart and useful features. iPhone 14 will have the satellite feature for about 2 years. Along with this iPhone 14 will also have an Always-On-Display. After the Apple Event, it was expected that the iOS 16 update would be released shortly. Here are some of the most common iOS 16 bugs and fixes.
Installation iOS 16 Bugs & How to Fix it
If you are one of those users who can’t get past the installation screen for iOS 16, you are not alone. This was one of the most common and talked about iOS 16 bugs. If you tried to update your iPhone to iOS 16 and could not get past the installation page. Here are some fixes you can try to resolve this bug. Also, read How to Change Notifications Layout on Your Lock Screen in iOS 16 | 4 Easy Steps
How to Fix Installation Bug in iOS 16?
1. Force Restart Your Device
You can try to get past your installation screen by force restarting or hard resetting your device. Let’s see how you do a force restart on your iPhone 8 or later without a home button.
- Press and release the volume up key.
- Press and release the volume down key.
- Hold the power button until you see the Apple logo on your iPhone screen.
2. Check Apple’s Service Page for Outage
This is one thing that did happen when the iOS 16 update was released in different countries. So, depending on the country, there might be an outage on the Service Page of the Apple website. You need to check for the same and try again in some time. Also, read How to Activate Low Power Mode With a Focus in iOS 16: A Step-by-Step Guide
Unresponsive Touchscreen Bug & How to Fix it in iOS 16
An unresponsive touchscreen will be the first thing you notice if you have updated to iOS 16. Many people are having issues with many other iOS 16 bugs. We had high hopes for iOS 16. At least this update might not have a touchscreen unresponsive issue. Sigh. Let me tell you how you can fix the unresponsive touchscreen bug in iOS 16. Also, read How to Crop a Lock Screen Wallpaper in iOS 16: A Detailed Guide
How to Fix Unresponsive Touchscreen Bug in iOS 16?
Here are some fixes you can try for the unresponsive touchscreen bug in iOS 16.
1. Force Restart Your Device
One fix you can try for unresponsive touchscreen bugs in iOS 16 is to force restart or hard reset your device. Let’s see how you do a force restart on iPhone 8 or later without a home button.
- Press and release the volume up key.
- Press and release the volume down key.
- Hold the power button until you see the Apple logo on your iPhone screen.
2. Update Apps
If you notice that your iPhone’s screen freezes only while using a certain app, you need to update that app. You can go to App Store> Your Profile> Update all Apps. Also, read How to Create Favorites Within a Safari Tab Group in iOS 16 | An Easy Guide
iPhone Overheating Bug & How to Fix it in iOS 16
Another one of the iOS 16 bugs is iPhone overheating. It is common for iPhones to overheat every now and then. But if you find that your iPhone is overheating a lot, you need to fix the issue. A persistent overheating issue can permanently damage your iPhone. Here are some fixes you can try if your iPhone is overheating after the iOS 16 update. Also, read How to Lift Subjects From Images on the Web in iOS 16
How to Fix iPhone Overheating Bug in iOS 16?
It is common for iPhones to overheat. But if you notice your iPhone is overheating more after the iOS 16 update, here are some fixes you can try.
1. Check for Crashing Apps
If your apps are crashing in the background, your iPhone can overheat. You can check this by going to Settings> Privacy> Analytics> Analytics Data. You can any app that is crashing. You can delete the app and download it again.
2. Update Apps
Using outdated apps can also cause your iPhone to overheat. Ensure you update your apps after updating your OS to iOS 16. While most apps will update automatically, some require a manual update. Updating apps should resolve the overheating bug. To update your apps, go to App Store> Profile> Update All Apps.
3. Turn Off Background App Refresh
If you have allowed apps on your iPhone to refresh in the background, turn this off. Background app refresh can occupy a chunk of your iPhone’s CPU. To turn off background app refresh, go to Settings- General- Background App Refresh- Tap on Off. Also, read How to Customize the Lock Screen in iOS 16: Add Widgets, Wallpapers, Fonts, & More
Wi-Fi Not Working Bug & How to Fix it in iOS 16
As soon as the iOS 16 update was rolled out, Wi-Fi not working was one of the common iOS 16 bugs. This bug can be seen in iPadOS 16 as well. Users have complained that iPhones were frequently disconnecting from Wi-Fi networks, while some said that they were unable to connect to Wi-Fi networks. Let me tell you some quick ways in which you can fix the Wi-Fi bug in iOS 16. Also, read How to Pair Nintendo Switch Pro Controllers in iOS 16 in 7 Easy Steps
How to Fix Wi-Fi Not Working Bug in iOS 16?
If you are facing issues with your Wi-Fi after updating to iOS 16, here are some fixes you can try.
1. Restart Wi-Fi
The first thing you can do to fix the Wi-Fi bug is to restart the Wi-Fi. Here are the simple steps to restart your Wi-Fi:
- Go to Settings.
- Then, tap on Wi-Fi.
- Tap on the On/Off toggle.
2. Reconnect to Wi-Fi Network
If restarting your Wi-Fi didn’t help, you should disconnect and reconnect your iPhone to the network. Here is how to reconnect your iPhone to the Wi-Fi network.
- Go to Settings.
- Tap on the Wi-Fi option.
- Now, tap on the “i” icon located beside the Wi-Fi Network.
- Tap on Forget This Network.
3. Reset Network
If both of the above steps didn’t work for you, try resetting the network. Here is how you can do it.
- Go to Settings on your iPhone.
- Tap on General.
- Tap on Transfer or Reset iPhone
- Now, tap on the Reset option.
- Tap on Reset Network Settings. Also, read How to Silence Notifications From Specific People in Focus Mode in iOS 16
Battery Life Bug & How to Fix it in iOS 16.
Many users have revealed that their iPhone battery was draining faster after updating to iOS 16. When updating to a new OS, it is normal for your iPhone battery to drain faster for a while. However, if your iPhone battery drains quickly, you might need to fix it. Also, read How to Report Junk iMessage in iOS 16 | Get Rid of the Spam SMS on iPhone
How to Fix Battery Life Bug in iOS 16?
1. Restart Your Device
One simple, yet effective fix is to restart your iPhone. Usually after updating to a new OS, restarting your device is required. You can manually restart your iPhone after updating to iOS 16. This should resolve the battery life bug.
2. Turn Off Background App Refresh
If you have allowed apps on your iPhone to refresh in the background, turn it off. Background app refresh can occupy a chunk of your iPhone’s CPU. To turn off background app refresh go to Settings- General- Background App Refresh- Tap on Off.
3. Check Your Preference Settings
Updating to a new OS can reset your previous preferences. You need to go to Settings to check your screen brightness, low power mode, network settings, etc. If you notice that there is a change in your preferred settings, you need to revert it. This small change also causes your battery to drain faster. Also, read How to Recover Deleted Messages in iOS 16 | 6 Easy Steps
Face ID Not Working & How to Fix It in iOS 16?
After updating to iOS 16, iPhone’s Face ID might be acting strange. Many users have complained that the iPhone Face ID is not working. For some users, the iPhone is not recognizing their face, for others, even after Face ID recognition, the phone is not unlocking. Also, read How to Merge and Delete Duplicate Photos in iOS 16?
How to Fix Face ID Bug in iOS 16?
While the bug has been fixed with the roll-out of the new update, if you are still facing some problems, here is how to fix the Face ID not working bug in iOS 16
1. Check Face ID Settings
This is how you can check settings to fix Face ID not working in iOS 16.
- Go to Setting on your iPhone.
- Tap on Face ID and Passcode.
- Check if your Face ID is set up.
- Tap on the toggle beside iPhone Unlock, iTunes & App Store, Wallet and Apple Pay, Password AutoFill, and any other that you want.
2. Check For Updates
Here is how you can check for updates to fix Face ID on your iOS 16.
- Go to Settings on your iPhone.
- Tap on General.
- Now, tap on Software Update.
3. Check If Front Camera is Blocked
Your Face ID might not work if your camera is blocked. Make sure that there is nothing covering your front camera. If you have been traveling out for quite some time, your camera might have dust covering the lens. Also, check if your screen protector is not covering your camera. Also, read Apple Watch Ultra vs Apple Watch 8: Which One is Best?
iOS 16 Copy and Paste Bug & How to Fix It?
Another iOS 16 bug that has been getting on the user’s nerves is the copy and paste bug. After the iOS 16 update, iPhones are asking permission every time to paste content to other apps. This can be time-consuming and irritating. Also, read Heart Rate Zones on Apple Watch & How to Use it
How to Fix iOS 16 Copy and Paste Bug?
While the bug has been fixed with the roll-out of the new update, if you are still facing some problems, you can try these fixes for the iOS 16 copy and paste bug:
1. Force Restart Your Device
Let’s see how you do a force restart on your iPhone 8 or later without a home button.
- Press and release the volume up key.
- Press and release the volume down key.
- Hold the power button until you see the Apple logo on your iPhone screen. Once your device restarts, you can check and see if this bug is resolved.
2. Restart Your Device
One simple yet effective fix is to restart your iPhone. Usually, after updating to a new iOS, restarting your device is required. You can manually restart your iPhone after updating to iOS 16. You can try this fix for the iOS 16 copy and paste bug. This may resolve the issue temporarily.
iOS 16 Bugs That Can be Fixed Only with A New Update.
While many of these bugs have been experienced by OS users every now and then, some will need a new update. Bugs like Wi-Fi not working or overheating iPhone can be fixed. Here are some iOS 16 bugs that can only be fixed with another update release.
No battery or Wi-Fi indicators when you personalize your lock screen.4G or 5G indicators outside the active section.Displaced app icons on the Home screen.The keyboard is unresponsive when you try to select and copy an object from an image to paste into other apps.Lock Screen inverts colors despite turning off classic/smart inverter. Unable to update apps from App Store.
After a chaotic morning on Twitter, Reddit, and many other social forums, Apple has allowed its consumers to stay on the iOS 15.7 update. There will be a new update for iOS 16 released soon, which will not lag as much. Also, read How to Downgrade from iOS 16 to iOS 15 | A Detailed Guide
Wrapping Up
So, now I have explained to you some of the iOS 16 bugs and how to fix them. Many of these bugs are well-known to iPhone and OS users. Some of them will require another iOS 16 update to be released by Apple. Many of the new bugs are on the lock screen. Mainly when users have tried to personalize their lock screens. We will get back to you with more news on technology. Until then, keep scrolling through Path of EX!
Δ