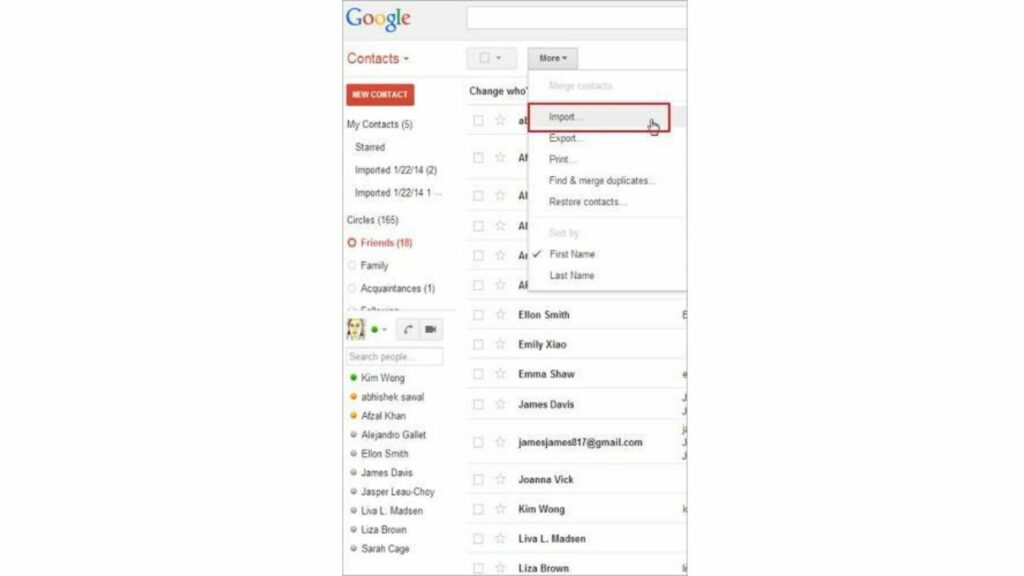iPhone and android are both running on different operating systems. Therefore, it becomes difficult to transfer the data between the two devices. Is it possible to transfer everything from Android to iPhone or iPad? Dont worry! We have gathered different methods so that you can easily transfer your data between the devices.
Method 1: A Click-by-Click Instructional Guide for Transferring Your Android Data to Your New iPhone
It takes considerable time for your data to transfer from Android to iPhone; in other words, a phone-to-phone transfer is a complex process that requires time and tremendous effort. There is no cause for concern. MobileTrans-Phone Transfer allows you to fully transfer all data types, including contacts, photos, videos, and Music, from Android to iPhone 13/12/11/X/8/7 with only a few clicks.
How to Transfer Contacts from Android to iPhone in 3 Easy Steps.
MobileTrans-Phone Transfer can help you do a phone data transfer to import contacts from any social network or email service compatible with your Android smartphone or tablet. Therefore, carefully consider if you need to transfer contacts across accounts. If so, then use your Android smartphone to access your accounts. When just one phone is accessible, the “One-Click Backup and Restore” option may be used. You can easily back up your Android smartphone to your computer and restore that backup to your iPhone.
1. Launch the Android to iOS Transfer Utility to begin.
This is the UI that appears when you open MobileTrans-Phone Transfer on your computer; it is the most effective method for transferring data from Android to iPhone. Use the required USB cables to connect your Android or iOS smartphone to your PC. Ensure that the computer recognizes both peripherals.
2. Utilize the “Phone Transfer” option in Step 2.
Select “Phone Transfer” from the main window to see the interface below. To guarantee that the iPhone is the ultimate receiver, you may shift their places using the “Flip” button.
3. Transfer text messages, contacts, calendars, images, videos, and music from your Android to your iPhone.
The center section of the window will then list all transferable items. To begin, click the “Start” button. Both resources should always be connected. Then, you may transfer all Android data to an iPhone 13/12/11/XS/X/8/7.
Method 2: Free Options for Transferring Android Content to an iPhone 13/12/11/X/8/7
As seen above, MobileTrans-Phone Transfer facilitates data transfer from Android to iPhone. Please check the following areas if you’re searching for a free way to transfer data from Android to iPhone.
Transfer your Android contacts to your iPhone or iPad (10 MINS)
Store your Android contacts on an SD card, transfer them to your Google, Yahoo!, or iCloud account, and then sync your iPhone (running iOS 13/12/11/X/8) with the SD card. In the next part, I’ll show you how to do this using your Google account. Launch the Contacts application on your Android smartphone. A menu will display if you touch the button to the left of the home button. Try utilizing the Import/Export option in the menu. Click Export to USB storage > Accept to export your contact list to your SD card. Use a USB cable to connect your Android handset to your computer as a detachable drive. You may export the vCard File to your computer by accessing the SD card. Next, open the Gmail website on your computer. You may reach the Gmail contact management panel by selecting the Contacts tab. Select the vCard File you produced in Step 2 when requested, then select More > Import > Choose File. To add your Google account, go to Settings > Mail, Contacts, and Calendars > Add Account on your iPhone. Log in after following the on-screen instructions to connect your Google account. Activate contacts. Then the contact list on your iPhone will be immediately updated.
Transfer Information Between Your Android and iPhone (10 MINS)
You may sync your Android phone’s calendar with Google using Google Sync. Google Calendar is compatible with iPhone. These two methods facilitate the migration of Android data to the iPhone. Here are the straightforward steps you must take: Step 1. The first step is to access the Settings menu on your Android smartphone. Account & Sync is located at the bottom of the screen. Go to your inbox to synchronize your calendar with your Gmail account. Click the Sync Now option to incorporate the new information into your Gmail calendar. It is also possible to synchronize contacts concurrently. Step 2: Select “Mail, Contacts, Calendars” and “Add Account” from the Settings menu on the iPhone. Select Gmail and enter your Gmail credentials (name, email, and password). Selecting the Next button may activate your calendar, emails, and notes. Following this, synchronization begins.
Transfer Music/ Video from Android to iPhone (10 MINS)
Do you wait for the day when your new iPhone 13 can stream films and music from your Android device? Okay, that is not a problem. iTunes makes it easy to do just this. It would help if you first synchronized your Android smartphone with your computer to transfer any media files stored there. Install iTunes on your PC. Connect your iPhone with the USB cable and launch the software. Following In iTunes, choose File> Add Folder to Library from the menu bar. Locate the Music and video folders on your computer, and then drag the files into the iTunes Library. To access the iPhone’s settings, select DEVICES, followed by your device. To synchronize your Music, choose Music> Sync Music from the menu. After making your options, click “Apply” to preserve them. To transfer videos from your Android smartphone to your iPhone, choose Movies, TV Shows, or another category. Select the videos that interest you, then click “Apply.”
Transfer Images from Android to iPhone (10 MINS, Free Way)
You do not want to lose thousands of photographs of priceless memories. Here, a solution may be found. Transfer Android photos to the iPhone using iTunes. Initiate your Android device as a USB storage device. Put your photographs in a single folder on your computer. USB allows you to connect your iPhone to a computer. The iPhone’s settings are accessible through a click. Select Photos and Sync Photos from the folder containing photos. Click Apply in the bottom right corner to synchronize Android and iPhone photos.
Transfer files from an Android device to an iPhone (20 MINS, Free Way)
Want to open Excel, PowerPoint, PDF, TXT, and Word documents on your iPhone? Dropbox can assist. It facilitates simple cloud document uploads. To view and edit files, use Dropbox on your iPhone.
How to Transfer Data from Android to iPhone?
Wrapping Up
Transferring your data from Android to iOS is not that simple, and many smartphone users worry about data transmission between devices. I hope this article has given you the appropriate steps to transfer your data from Android to iOS. Comment down below if you find this article helpful, and share your thoughts on using the steps.
Δ