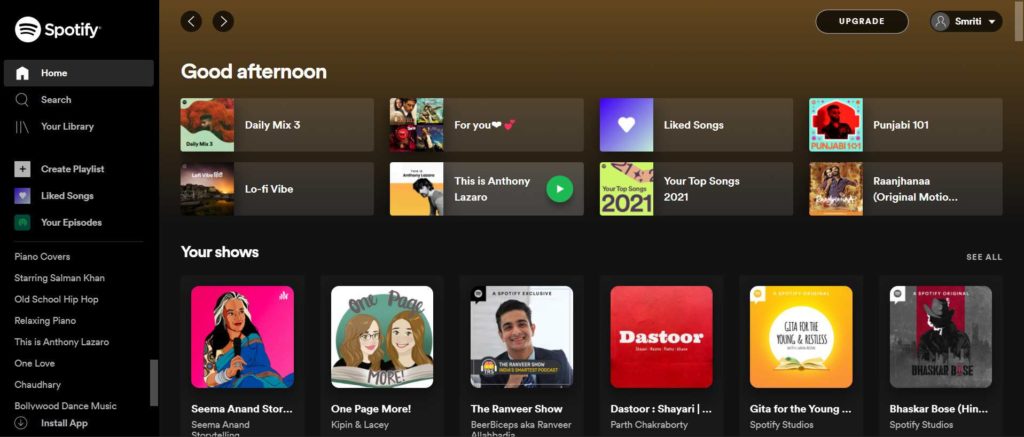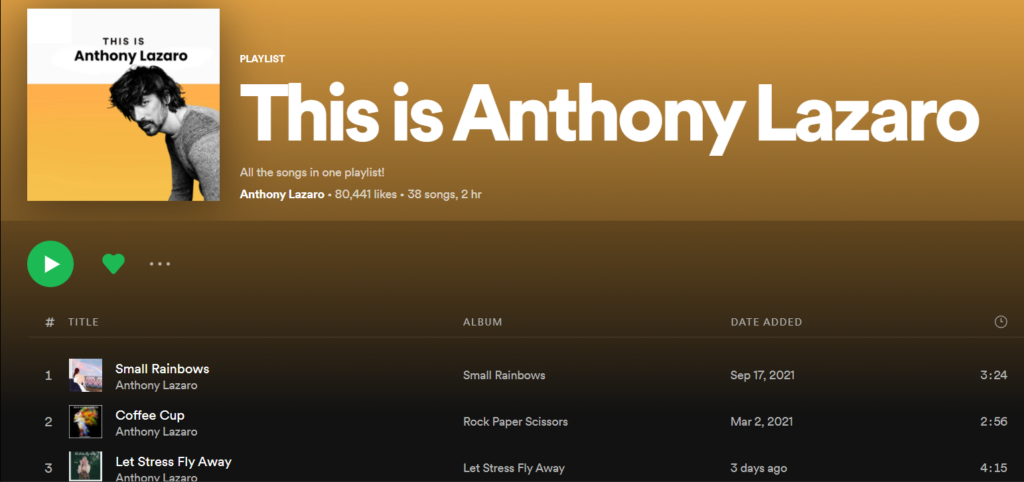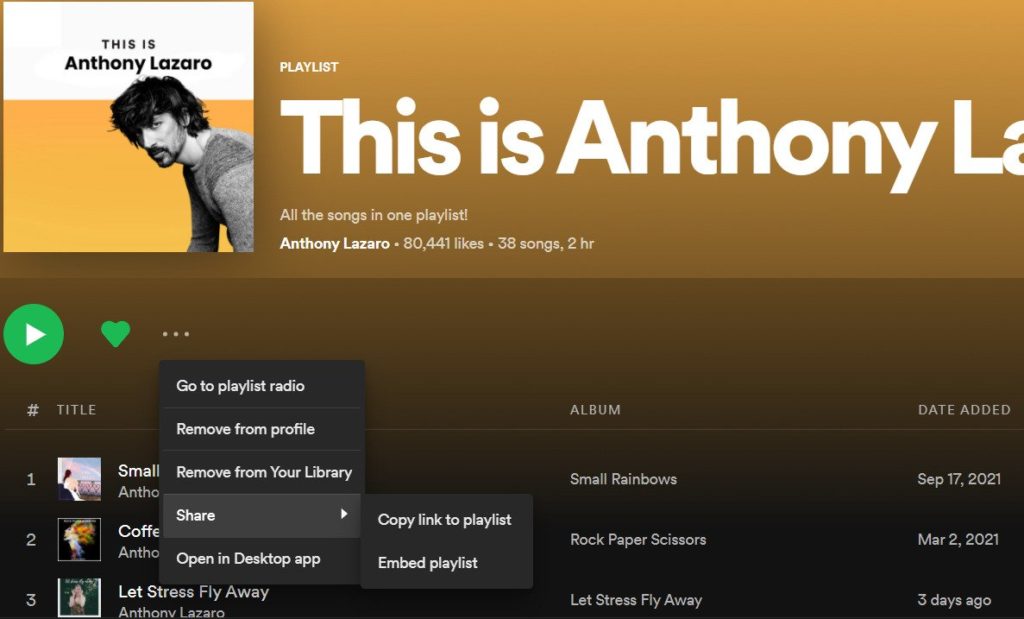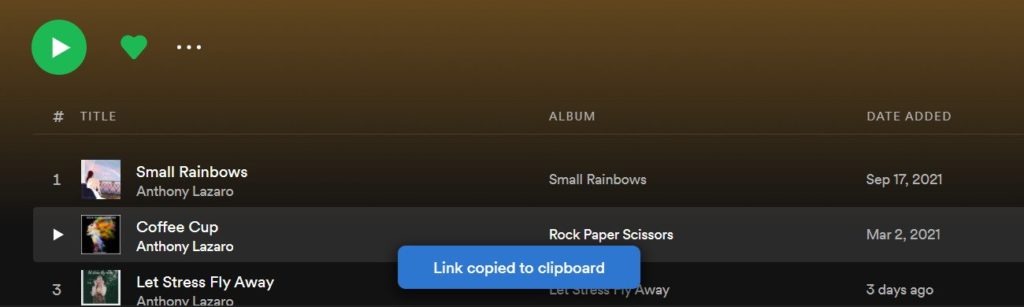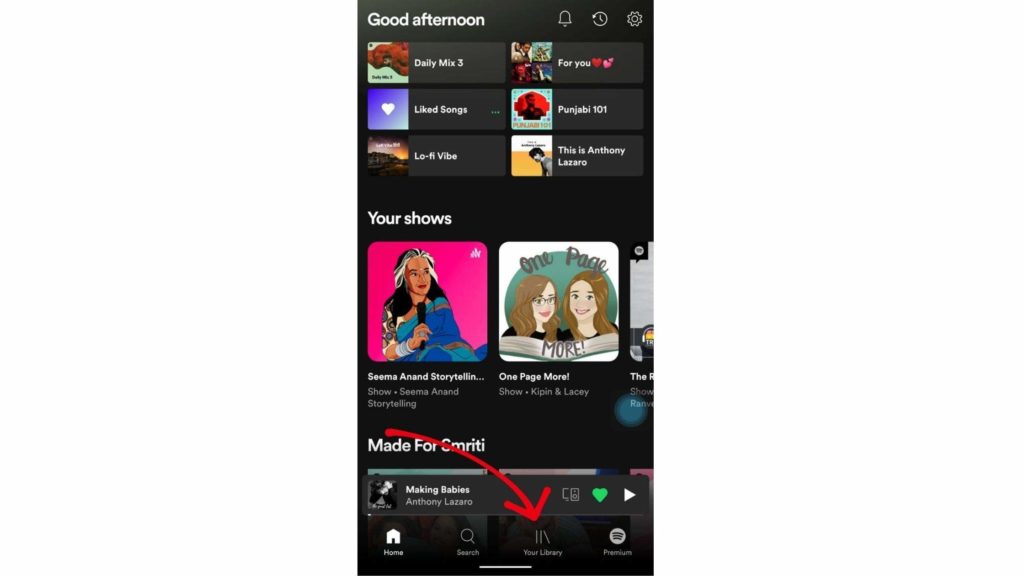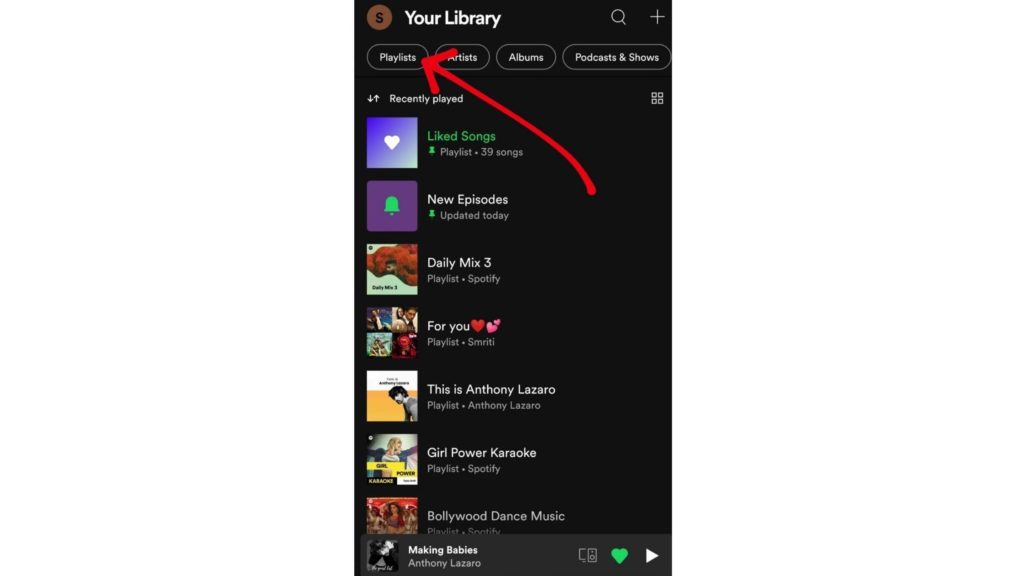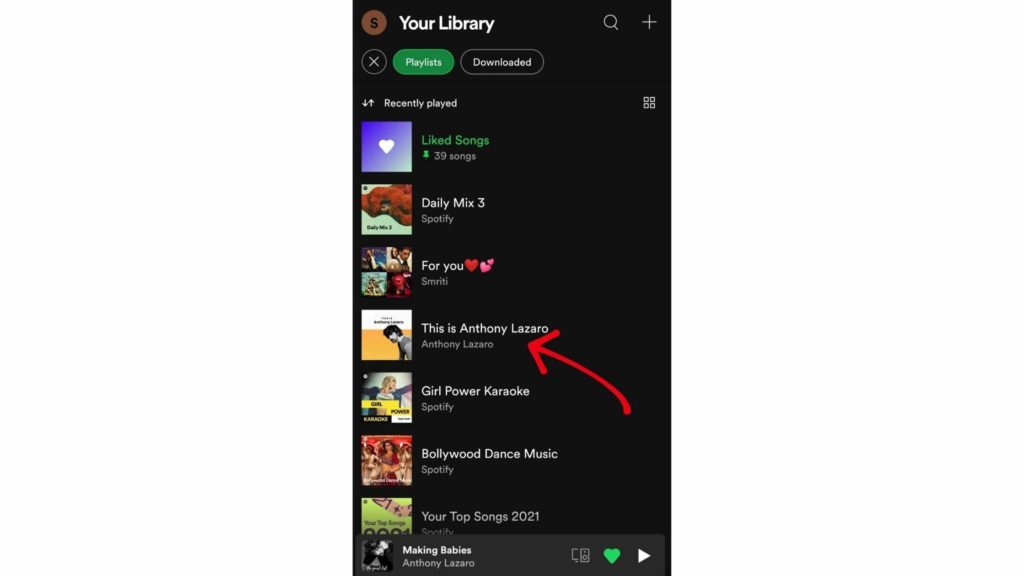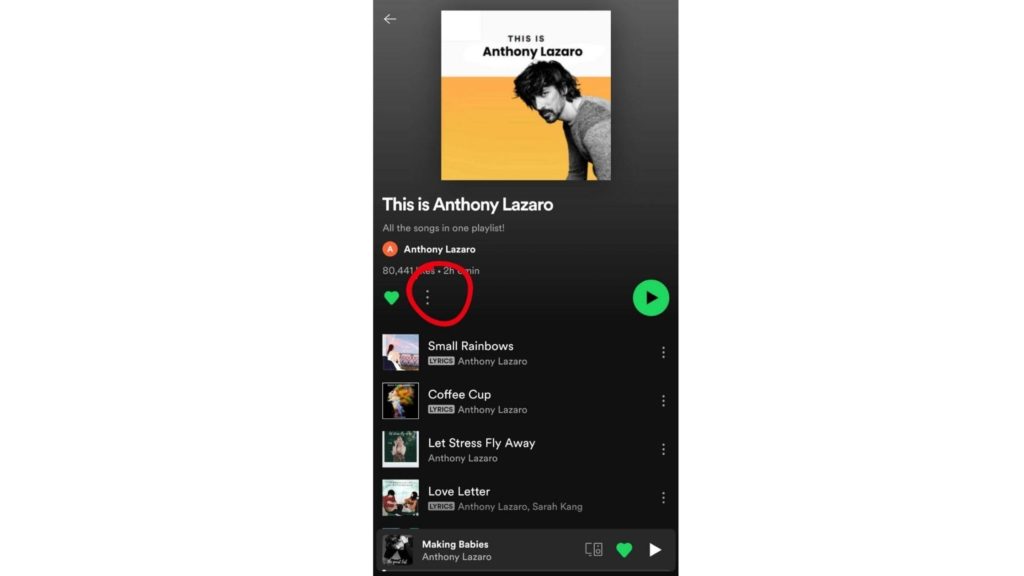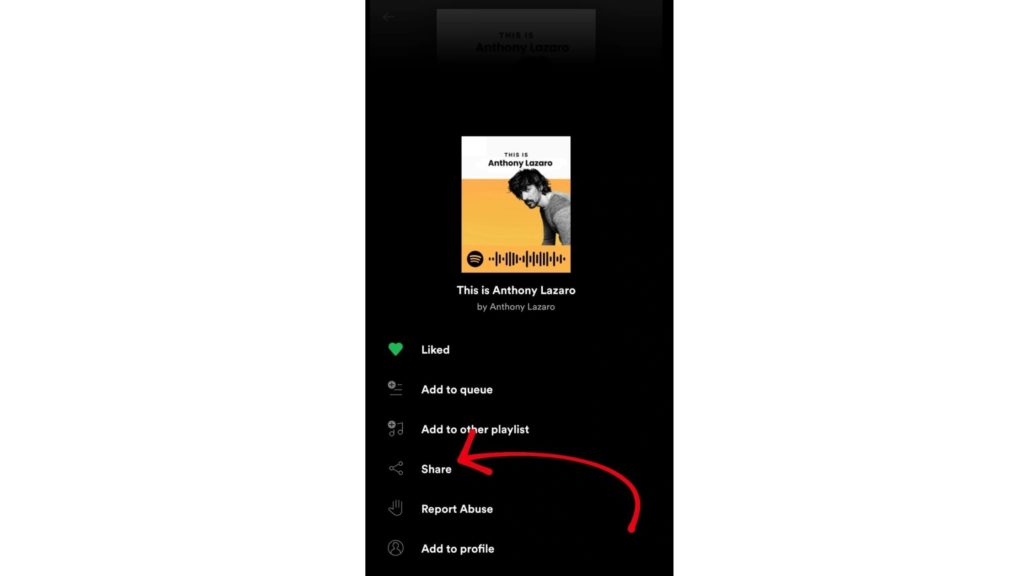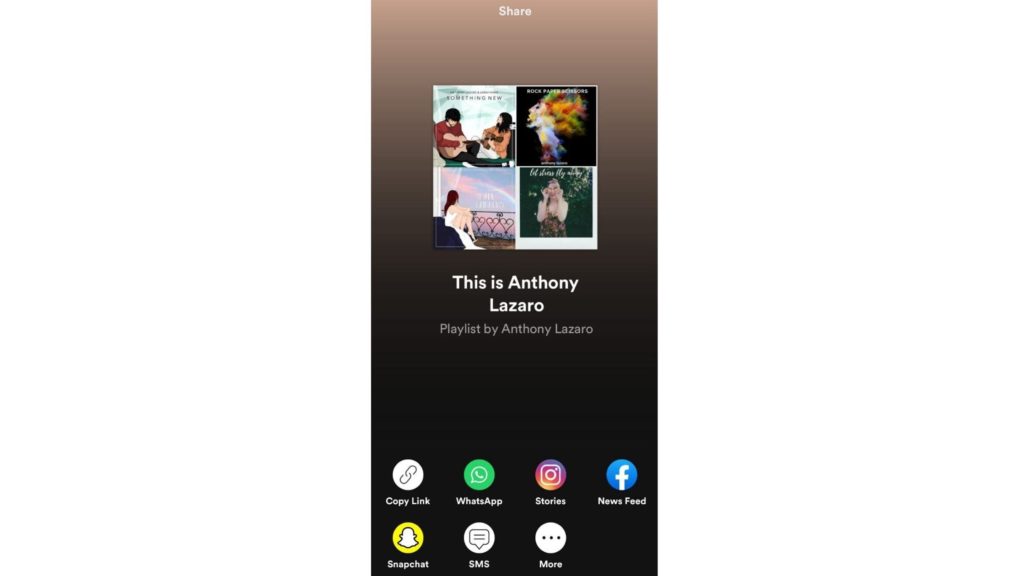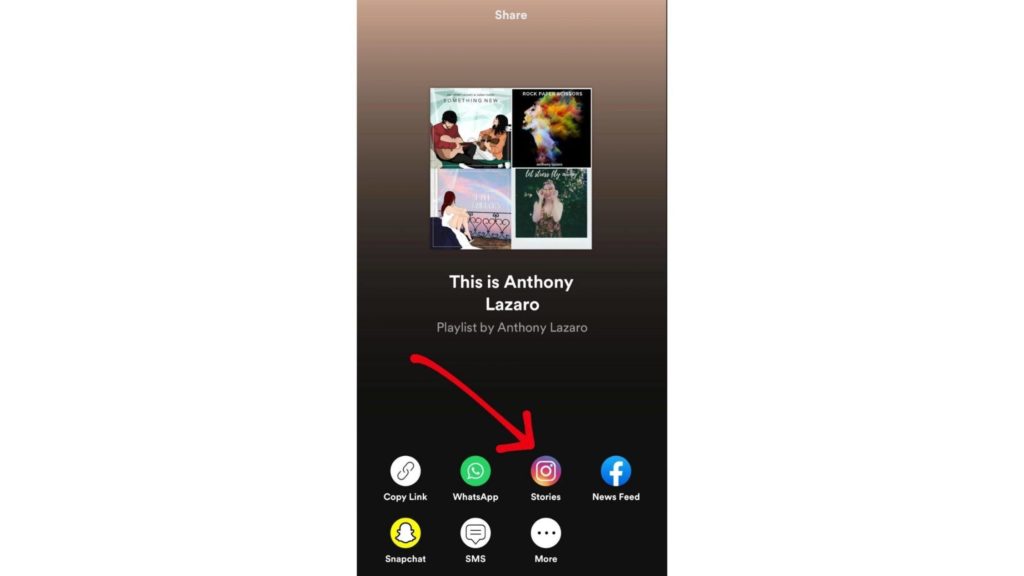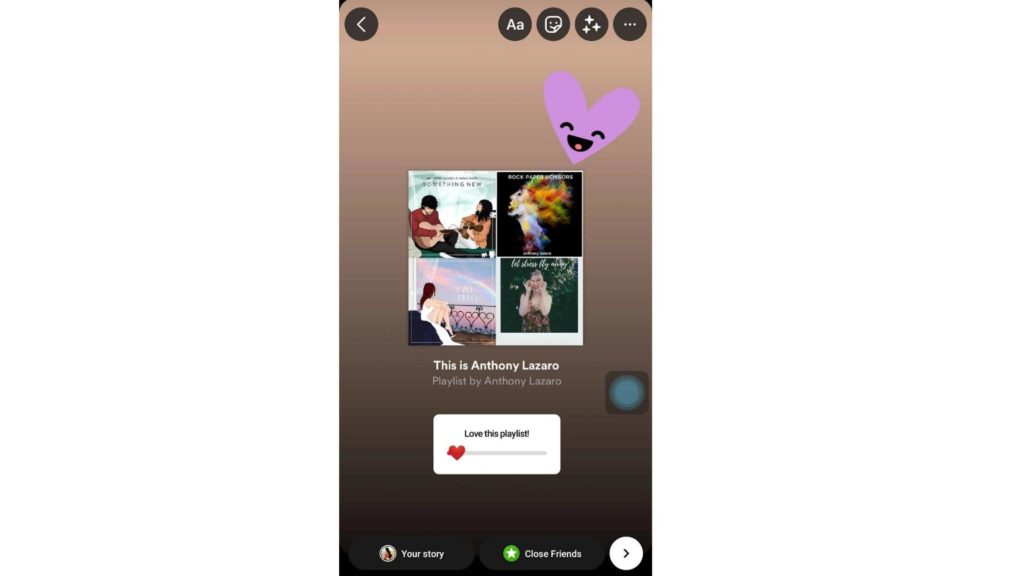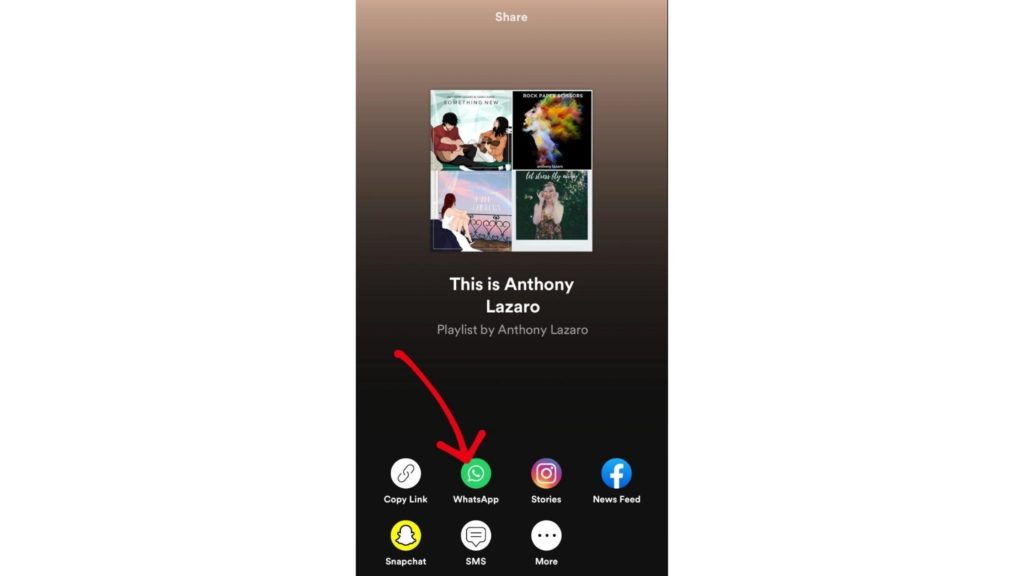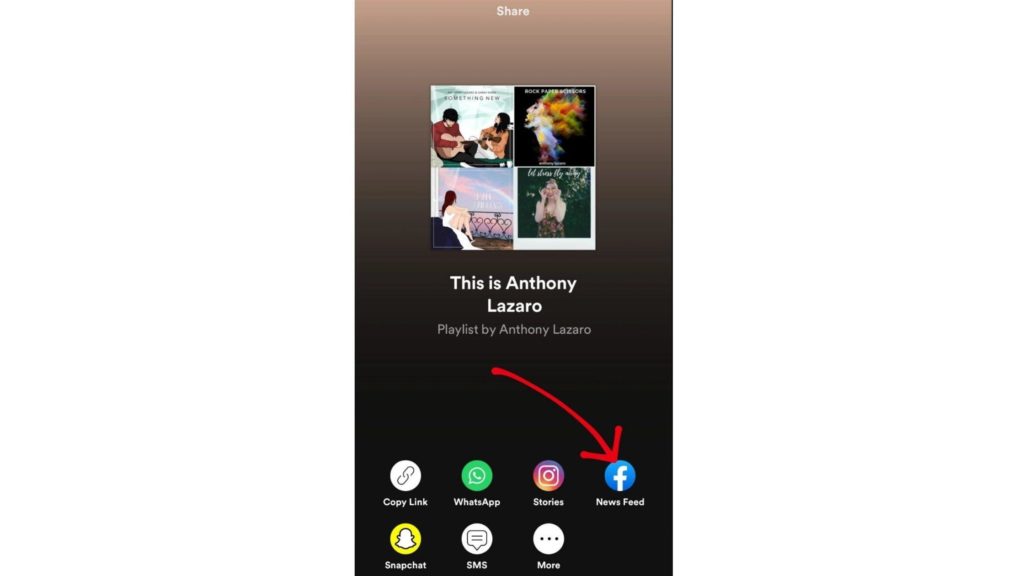You can use Spotify playlists in multiple ways. Create a playlist of your favorite songs, send it to your lover or share it with all your friends on Instagram. Moreover, you can make other users “collaborate” and then they can also contribute to making your Spotify playlist awesome. You can share your Spotify playlist on PC, Whatsapp, Instagram, Facebook and actually any-damn-where you want. Simply go through all these steps below, and you will have your solution. Spotify promotion services are extremely fascinating. If you want to know more about this, go further down for the whole description information.
How To Share Spotify Playlists in 2022?
By using the steps mentioned below, you can share all your playlists on Spotify. You only have to find the share option to do so. If you are unable to find that, then I am here to help. Do you know? You can even share your Spotify playlist on Snapchat. You might have seen your friends
How to Share Spotify Playlists on the Desktop App?
To share your Spotify playlist, you need to install the Spotify application on your desktop. If you have already downloaded the app, then go through these below-written steps-
- Launch the “Spotify” app on your desktop.
- In the left sidebar, you can find your playlist and click on it. If you are looking for a playlist someone else has made then search the name of that playlist name in the search bar.
- Next, you need to click the 3-dots option next to the “Play” button.You can also right-click on the name of the playlist.
- Choose the “Share” option from the drop-down menu.
- Now, click on the platform you want to share the playlist on. You can click on “Facebook“, “Messenger“, “Twitter“, or you can click on “Copy Playlist Link“.
- If you simply copy the link, then it will display “Link Copied To Clipboard“. Now, you have the link to your playlist. Paste this link in the textbox, Gmail, or wherever you want to share your Spotify playlist. Note: If you just want to copy the link then you can simply visit Spotify.com and log in to your browser. Since I only had to copy the link, I only logged in from my browser. However, if you want to share the playlist directly with apps, then you would need to download Spotify on your Mac or PC.
How to Share Spotify Playlists on Android or iPhone?
Sharing a Spotify playlist on mobile phones is also quite simple. However, mobile apps give your a lot more options.
- Launch the Spotify app on your Android or iPhone.
- Click on “Your Library” at the bottom of the screen, if you have saved the playlist. Or you can search the name in the search bar.
- Click on “Playlists” at the top left corner of the screen.
- Find the playlist you want to share and click on it.
- Now, click on the three-dot icon beside the green heart.
- Click on “Share“.
- Select from the multiple social media apps on your phone. That’s it! That’s how easy it is to learn how to share Spotify playlists on Android and iPhone.
How to Share Spotify Playlists on Instagram?
After you have followed the steps above, it will become very easy for you to share your Spotify playlist on Instagram.
- Simply click on the “Instagram” icon.
- This will open the playlist icon in your stories.
- Add stickers or a poll if you want to and click on “Your Story“.
Now you have successfully shared a Spotify playlist on Instagram. There are also chances that you wanted to share the story in DM on Instagram. For that, you just have to follow the steps until Step 7 above, and click on “Copy Link“. Paste this link in the message box of the person you want to send your Spotify playlist to on Instagram.
How to Share Spotify Playlist on WhatsApp?
If you want to share Spotify playlist on Whatsapp, then click on the identical dots in the same row where the song label is mentioned. Then choose “Whatsapp” to share your playlist with anyone on Whatsapp. Now, after you click on the “Whatsapp” icon, you will be taken to Whatsapp. Here, you can put the playlist link in your Whatsapp Status, or simply send it to anyone in your Whatsapp contacts.
How to Share Spotify Playlists on Facebook or Snapchat?
It is easy to share any Spotify playlist on Facebook. You just have to click on the “Facebook” icon after clicking on the “Share” option. You can share Spotify playlists on Snapchat in the same way.
Wrapping Up
Spotify is free for all users, although this comes up with some advertisements. But if you want a better experience without ads, you need a premium version for that. Anyhow, I am happy to share all the above methods with you on how to share Spotify playlists with another person or on social media apps. Through these methods, you can simply apply these methods and can share your playlist with anyone. Keep visiting Path of EX for more helpful stuff!
Δ