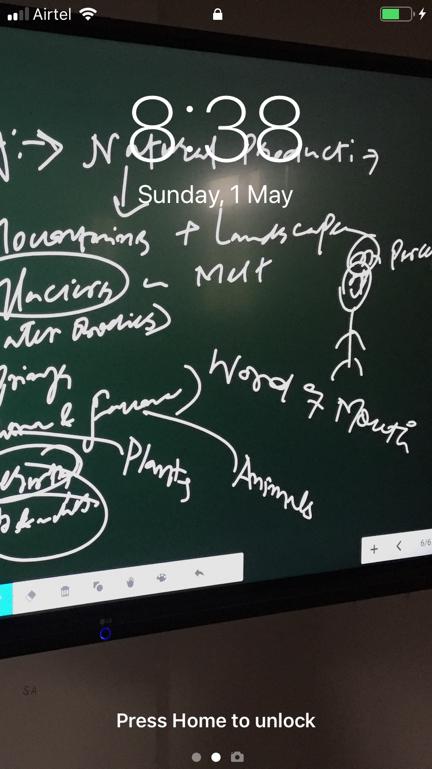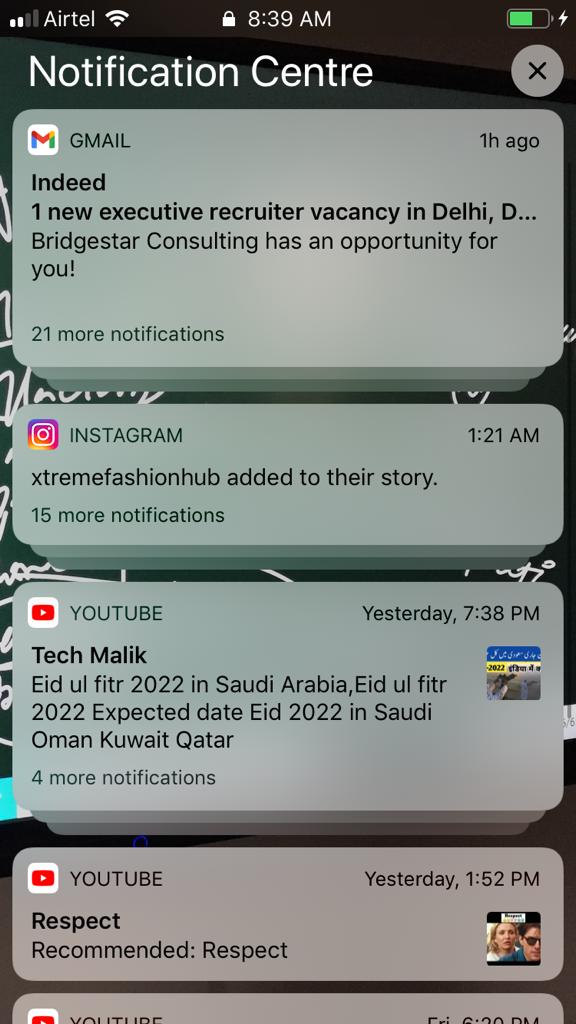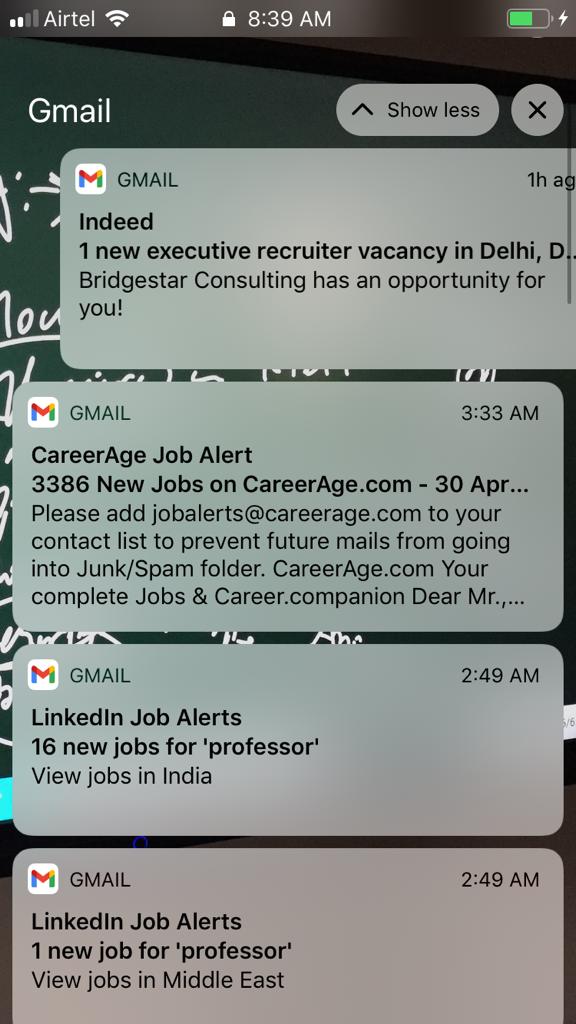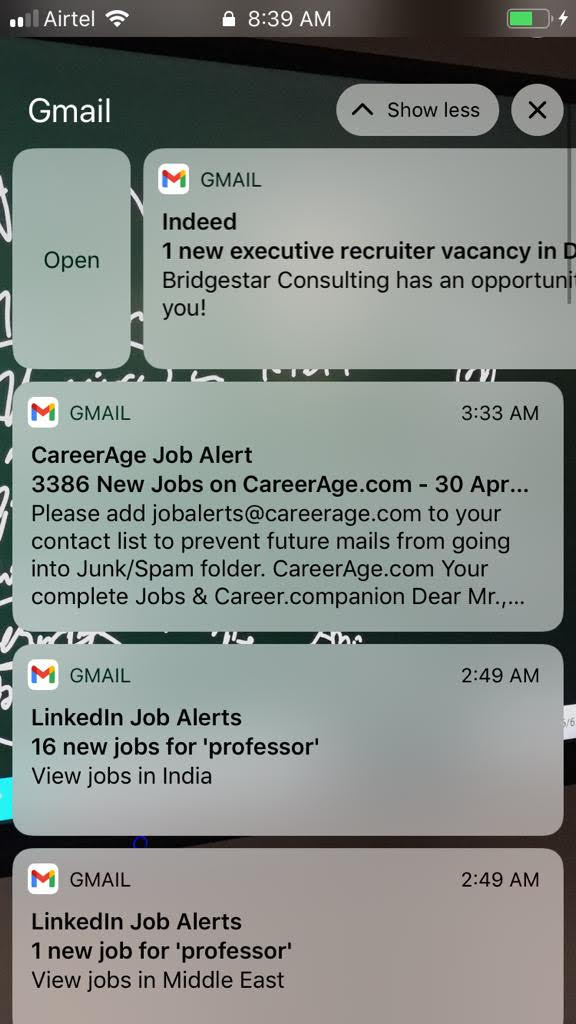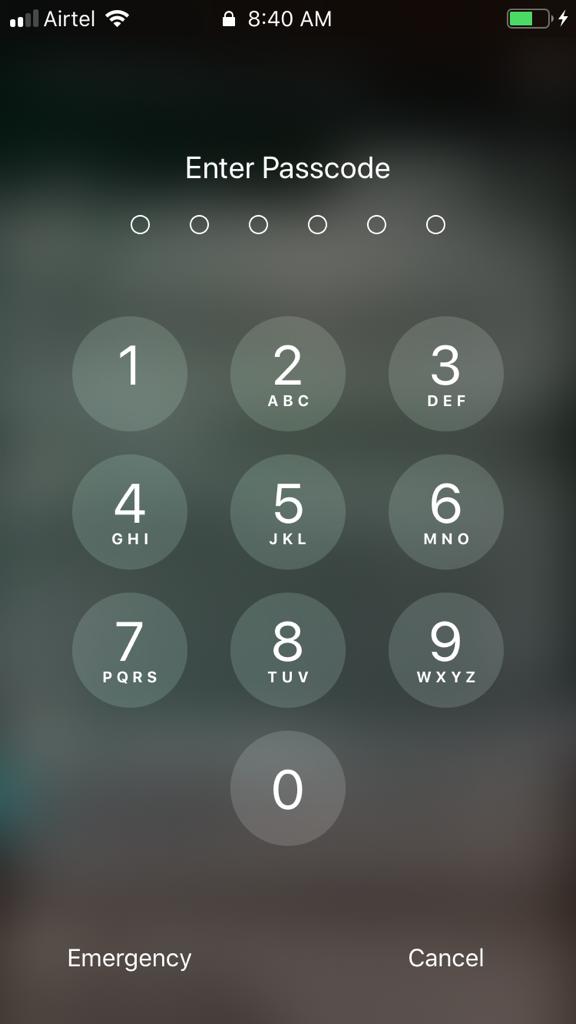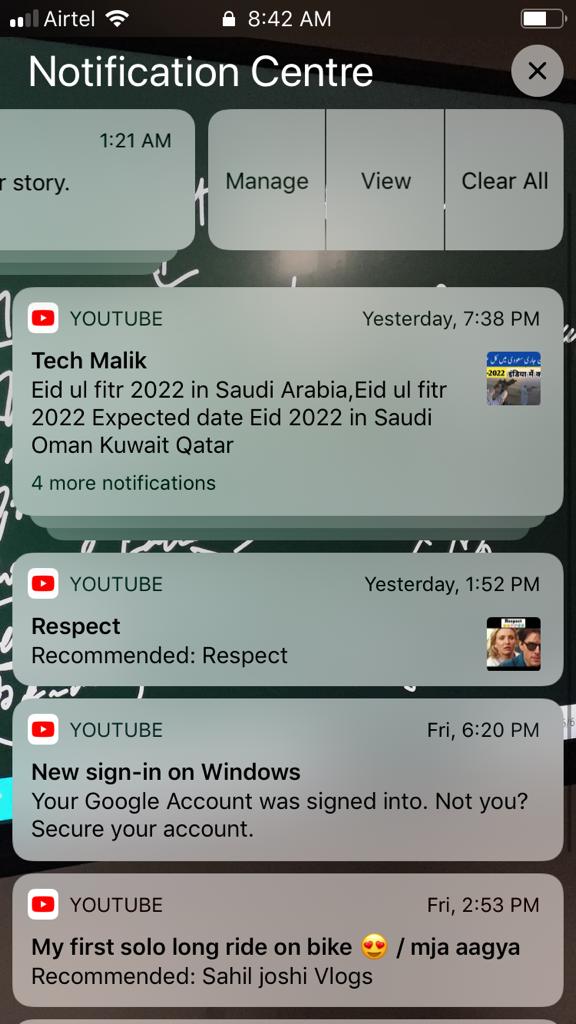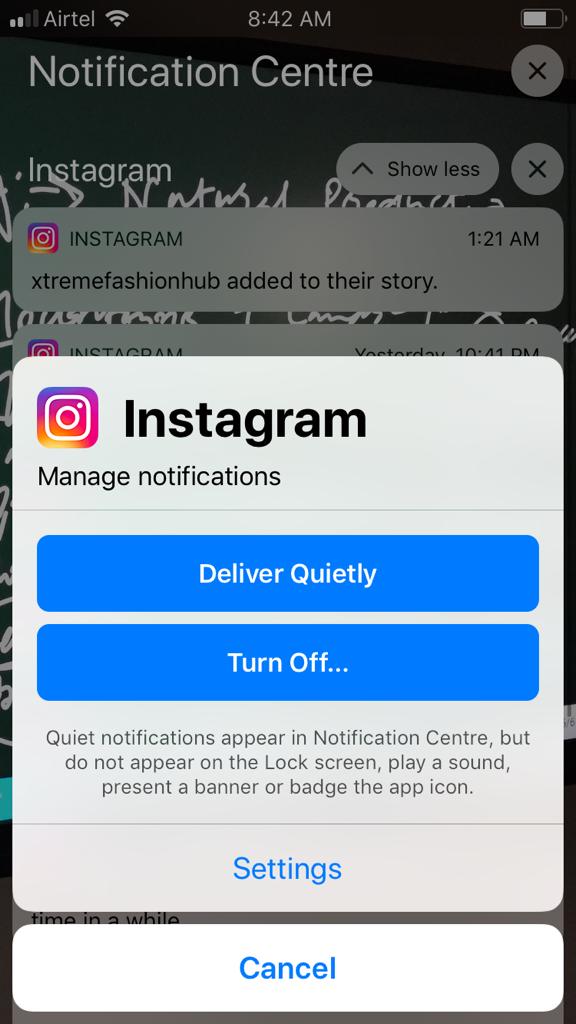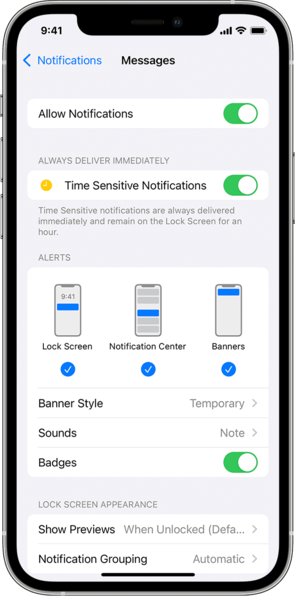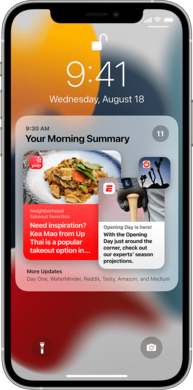With your iPhone, there are numerous options for viewing all notifications. The simplest method is to access the Notification Center by swiping down from the top of the display. When you have several alerts, swipe left and right to browse across them. Moreover, you will get complete assistance to view and access old notifications on your iPhones, and I assure you that you will not require technical skills at all. Keeping in mind the instructions, you will need to go through the article thoroughly to get all your options to know how to see old notifications on iPhone.
How to See Old Notifications on iPhone?
As far as how to see old notifications on iPhone is concerned, notifications that appeared on your smartphone’s home screen previously must continue to be displayed for quite a while. However, they may ultimately vanish or be substituted by more modern versions. When you have a chance to skip any notifications, you may quickly retrieve everything. Also, read How to Add AppleCare to iPhone | Secure the Gadget after Purchase Trying to view earlier notifications on the home screen, whether or not notifications are enabled to show on a locked smartphone, follow the same steps.
- When your iPhone’s display is off, switch it on by touching it or hitting the Power or Home button, based on which smartphone you possess.
- To get a list of notifications, swipe them down on your iPhone’s home screen. When there are no previous notifications to display, None Earlier Notifications will show alternatively.
- One might see the most outstanding alerts, or they could be grouped into categories based on the application they came through and how many you have.
- To bring up the Open button, click on a Notification, such as an SMS.
- To access the associated application, hit Open. To proceed, you’ll have to unlock the iPhone using Face ID, TouchID, or your password if it’s blocked.
- To access the Settings and Clear/Clear All icons, swipe left on notice (or collection of notifications).
- Click Settings to bring up a small box where you may change the notifications for the application that sent the notification. You may utilize the options to mute or switch off notifications for the application completely when needed.
- To erase alerts from an organized group, click Clear or Clear All (based on whether there are one or numerous notifications in one category). Current notifications will be removed from your home screen till current models arrive, but nothing within the application will be affected. Notification flags that show on the application’s logo will also be unaffected.
- Click X (next to Notification Area) and Clear All Notifications to remove all of your present notifications simultaneously. Current alerts will be removed from your iPhone’s home screen, just like Clear All did.
- Scroll down from the top-left edge of the screen to see notifications while your device is not locked. This will display the home screen on the iPhone (but it will not lock the device).
- Any accessible notifications will be displayed on the (unlocked) home screen, categorized by the application.
- The display will show No Older Notifications when there are no notifications to read.
- You may engage with any relevant notifications in the same manner that you did with the previous ones. Also, read How to Fix It When Your iPhone Screen Turns Black and White | Diagnose the Reasons
What Is the Best Way to View Deleted Notifications?
In connection with the how to see old notifications on iPhone, regrettably, when you’ve erased alerts, there’s no option to see notifications again. When you delete, erase, or view one, it won’t show up on your smartphone’s home screen again, and there’s no way to recover. Unless, on the other hand, the alerts aren’t removed and are not visible when you first switch on your iPhone’s display, you must enable to see notifications by repeating the procedures previously.
How to Change Group Notification Settings?
- Click on Settings and select Notifications from the drop-down menu.
- Hit Notification Grouping after selecting an application.
- Choose one of the following alternatives:
Automatic: The application’s notifications are classified per the phone’s organizational criteria, like subject or threads.By App: Many of the application’s notifications are gathered collectively.Off: Disable grouping.
Also, read How to Fix iPhone Vibration Not Working | 6 Best Methods to Try
How to Change Notifications Styles?
As far as how to see old notifications on iPhone and changing their style is concerned, please follow the steps below:
- Click Notifications in the Settings menu.
- Beneath Notification Style, choose an application.
- Select the notification style you desire under Notifications. If you enable Allow Notifications, you can select whether to get notifications right away or later in the planned notification overview.
- You may use Urgent Notifications in Apple 15 and iPadOS 15 to receive notifications, although if your smartphone is silenced or you have a Focus established.
How to Schedule a Notification Summary?
While talking about how to see old notifications on iPhone and scheduling the notification summary, you may plan intervals to get a summary of alerts every day with apple 15 and iPadOS 15 or higher, so you can close the gap whenever appropriate. The summary is tailored to you and organized by importance depending upon how you use the applications, with more critical notifications at the front. To arrange a notification summary, follow these steps:
- Switch on Scheduled Summary in Settings > Notifications > Scheduled Summary.
- Choose the applications you wish to include in your notification summary beneath Applications in Overview.
- To add a new plan, hit the Add button, and to delete a schedule, touch the Remove icon. Now, for each planned summary you’ve created, change the time.
- Return to Settings > Notifications > Scheduled Summary and choose the applications beneath Applications in Summary, to add new applications to the summary. Every application has a number next to it that measures the majority of alerts you get every day from that application. Also, read How to See Wifi Password on iPhone | Transmitting a Password is Easy
How to old Notifications that have been Deleted?
Wrapping Up
Since the iPhone craze is increasing day by day among all people, it is essential to know all the functions and features of the phone also. Although the standard of the iPhone is high compared to other gadgets, it is no less complicated when it comes to using. Hopefully, users of the article have scrolled through all the options to know how to see old notifications on iPhone. If there are any other questions regarding how to see old notifications on iPhone, please write back to us in the comments box.
Δ