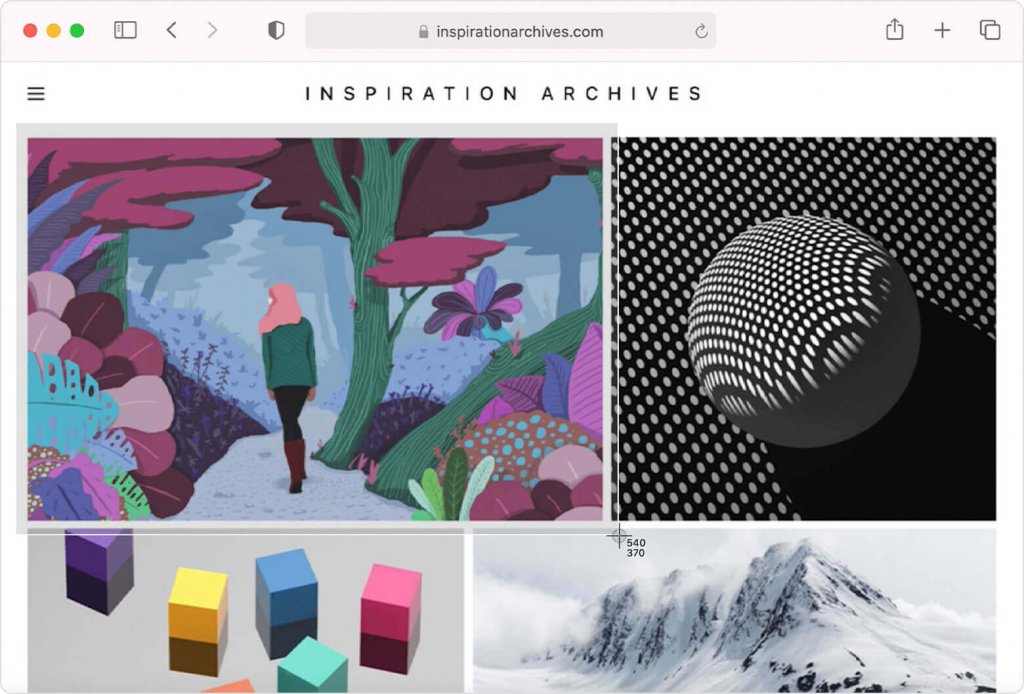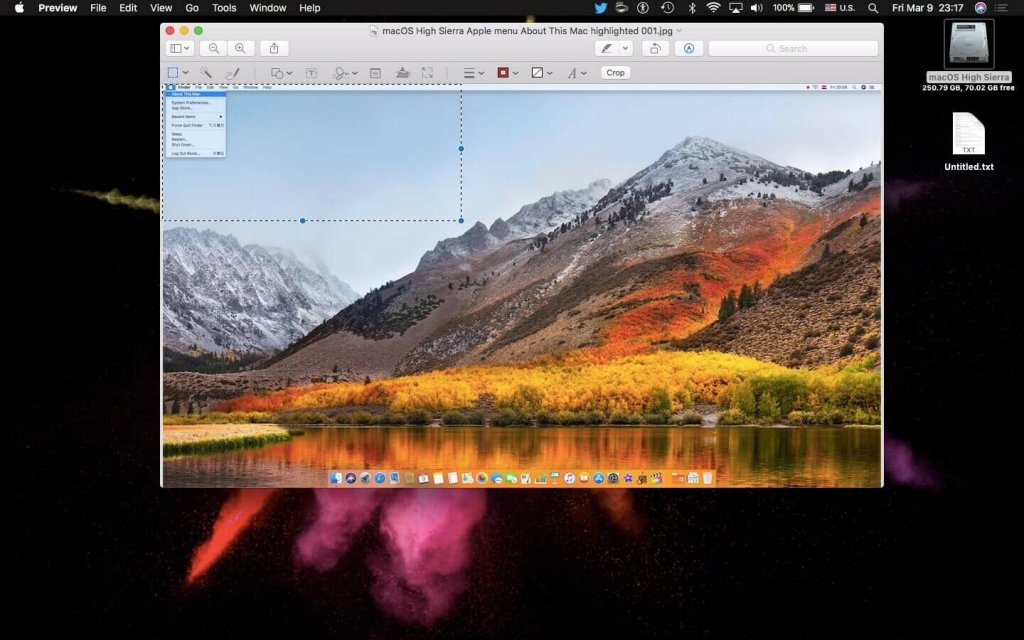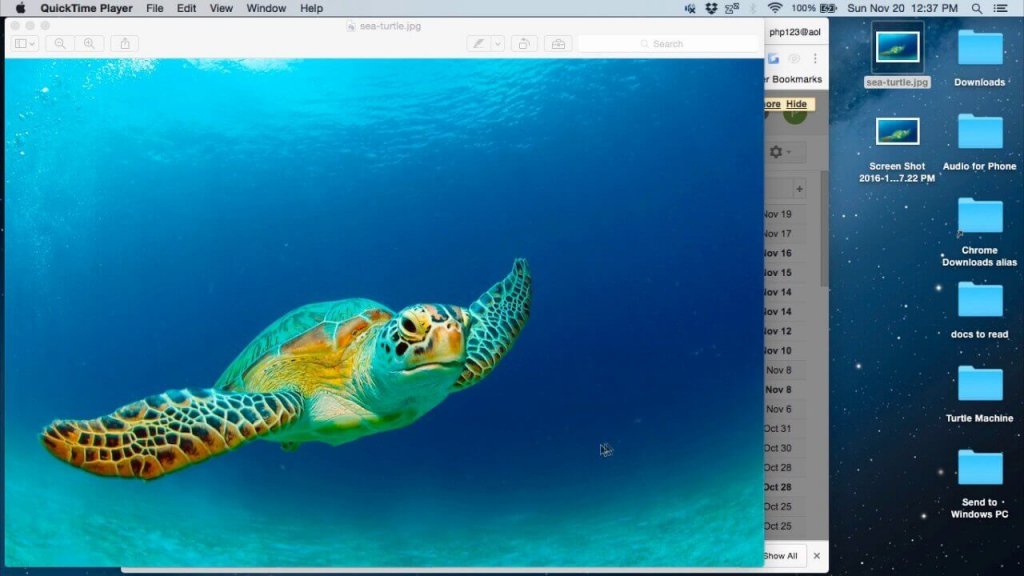You can not only take a screenshot on macOS, but you can do so much with it. From capturing only a portion to copying the screenshot on Clipboard, we have written all about screenshots on Mac in this article. To take a screenshot on Mac, simply press Shift, Command, and 3. But it is not the only combination to take a screenshot. There are many other cool ways. To try them, read the following steps. What are you waiting for? You will be using these combinations every day after knowing how to apply them. Let’s begin.
How to Screenshot on Mac and on other Mac Devices?
In all of the Mac Devices, Mac, MacBook Air, Mac a1, Mac Pro to name a few, these steps are applicable. You will be able to take screenshots of all of them. macOS gives you the feature of capturing the entire screen, only a window or even a small portion of the screen. Learn how can you do all three of these-
How to Take a Screenshot on Mac?
How to Screenshot a Portion of the screen on Mac?
Check out, How to Build Your Own Gaming Laptop | Heavy Gaming Essentials
How to Screenshot/Capture a Window or Menu?
ShiftCommand4Space bar
Do not miss out on the heated discussion of Windows 11 vs macOS | Battle of the Operating Systems
Where to Find Screenshots on Mac?
How to Save a Screenshot to Clipboard on Mac?
We have shown you three different commands on how you can take a screenshot on Mac. In order to save a screenshot on Clipboard, you can press any of the commands along with the Ctrl (Control) key. Also Read, How to Use Clipboard on Windows 10?
CommandShift3
CommandShift4
CommandShift 4Space
Now that you have saved the screenshot on Clipboard, you can paste it on any text document or email, or anywhere by pressing Command + V. You are simply pasting it like you normally paste a copied text.
Wrapping Up
Hoping this article helped you guys know all about How to Screenshot on Mac and other Mac Devices. Comment below if you faced any problem capturing the screen on Mac. Have a nice day!
Δ