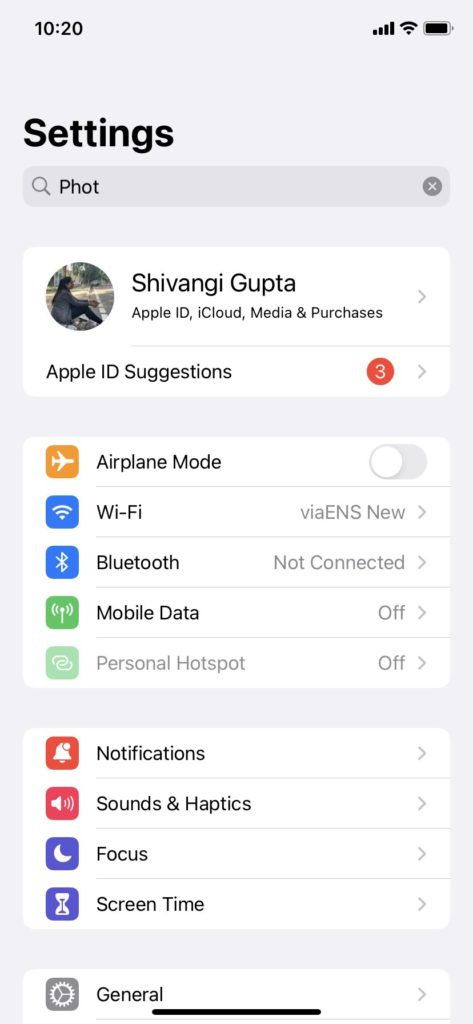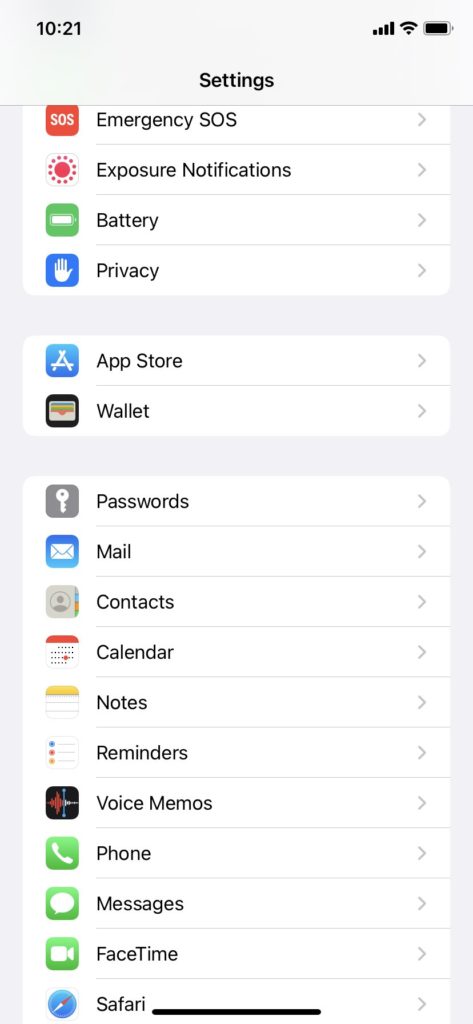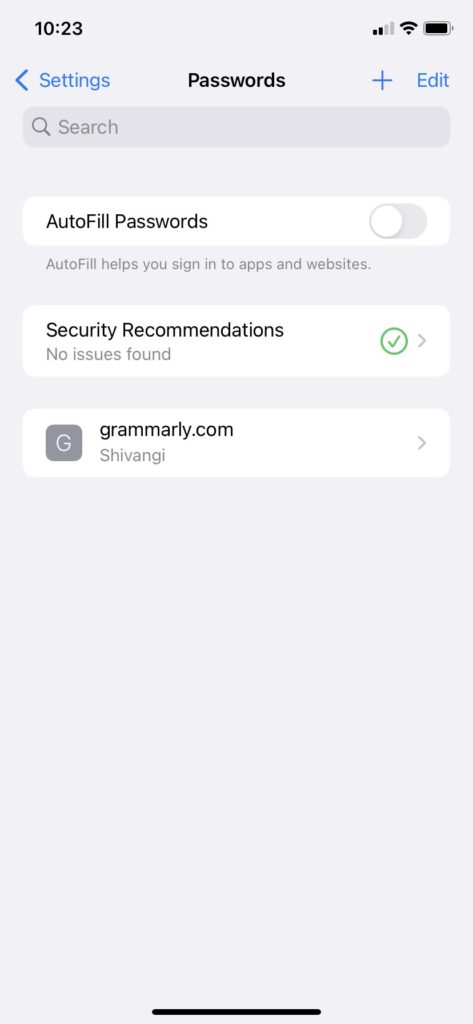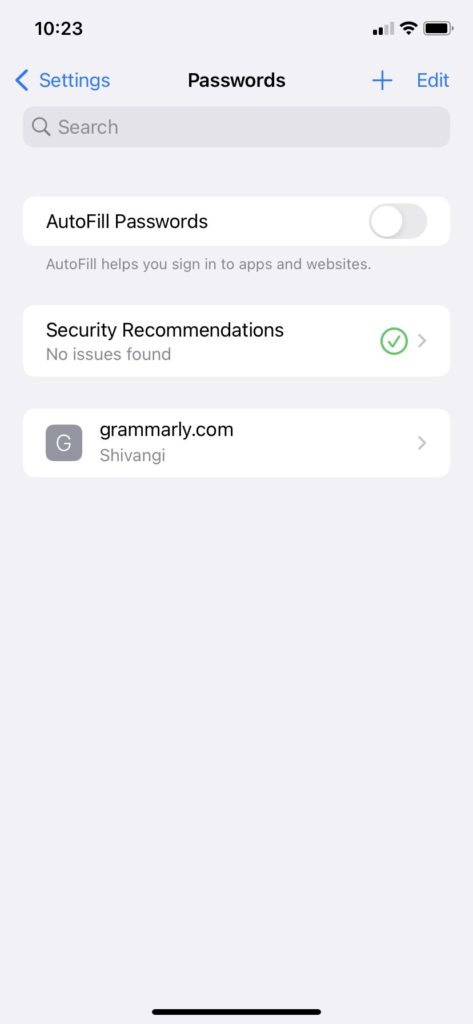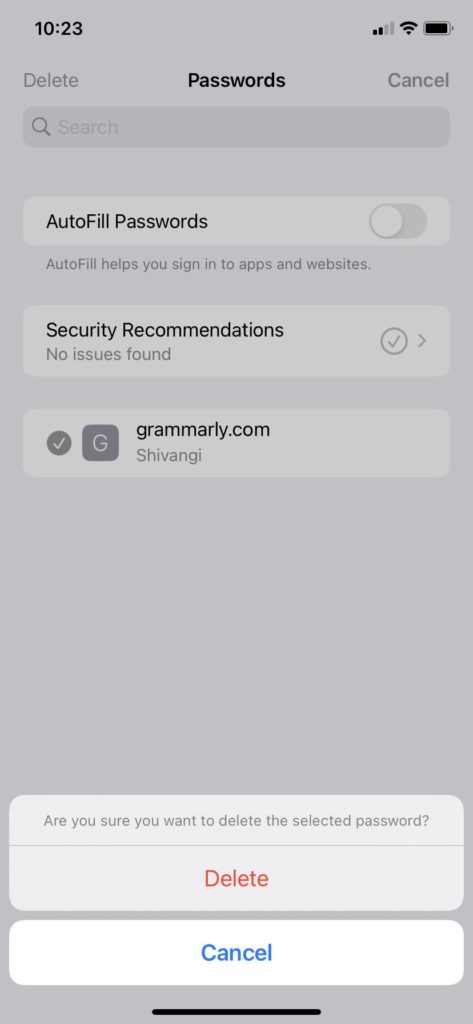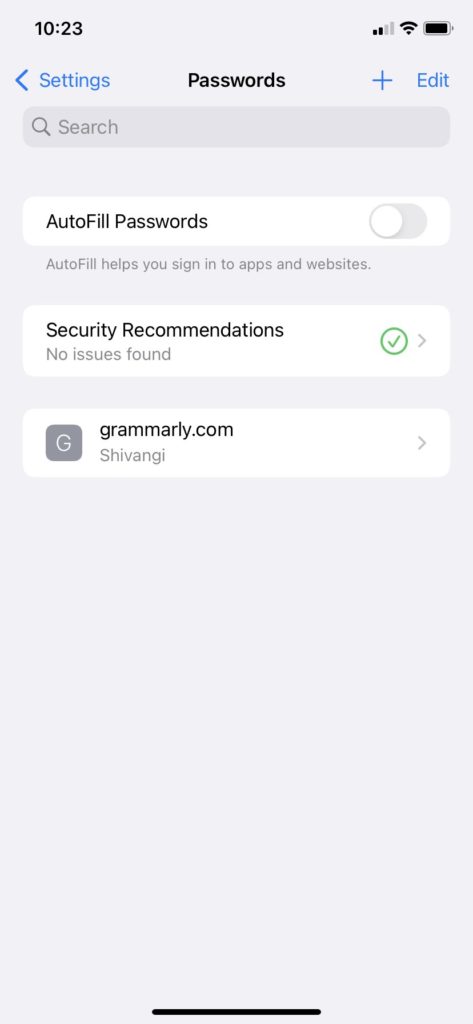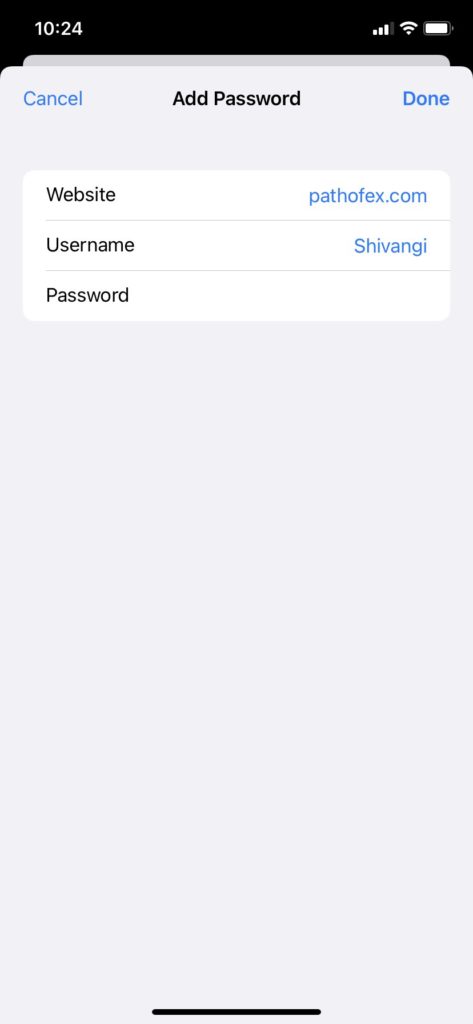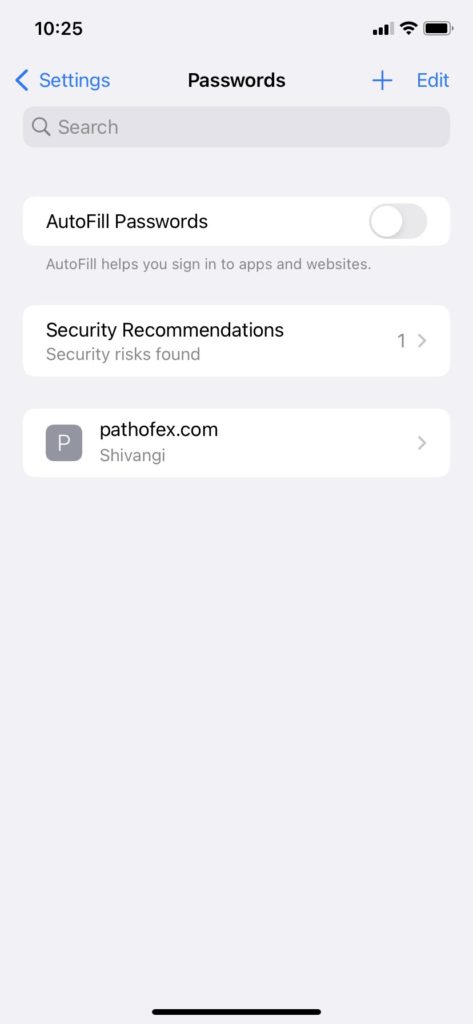Only a few taps in the settings of iPhone and you’ll have all your passwords. You can even edit, view, or delete the same according to your convenience. If you quickly want to view the steps to find saved passwords on iPhone, or add a password manually, then jump to the sections where we have cleared all the methods step-wise. Let’s go through this article and learn all the methods to find saved passwords on iPhones. If you find this article informative enough, then make sure to leave us a comment.
How To Find Saved Passwords On iPhone?
Firstly, there are multiple ways to see your saved passwords on your iPhone and secondly, you can choose any of them to find your passwords. All of these methods take the least amount of time and are super easy to follow. Let’s see learn how to find saved passwords on iPhone in the easiest steps-
- On your iPhone, open “Settings”.
- Click on “Passwords & Accounts” (upto iOS 13) Or, click on “Passwords” if you have iOS 14.
- Click on “Website & App Passwords”. Unlock using your FaceID or TouchID.
- On the next screen, you’ll see a complete list of your saved passwords.
- From here, you can view, edit, or delete any of your saved passwords on iPhone.
How To Edit Saved Passwords On iPhone?
The steps we have written below are in continuation with the above steps. After you have learned how to find saved passwords on your iPhone, you will edit them. In the “Website & App Passwords”-
- Click on an entry.
- Tap on “Edit”.
- Now, you’ll see the username and password field.
- Click on both to change the fields.
- When you have made the changes, hit “Done”. Also, Read How To Delete Calendar Events On iPhone? 5 Working Solutions
Use Siri To Find Saved Passwords
Before using your fingers to do the tricks, you can simply use your voice to skip the effort. Ask the smart girl Siri to get you your passwords and she will get them immediately. Before telling you how you can do this, let me tell you that you can either get the password of a single account or the passwords of all the accounts that are used in your iPhone. Now, that’s something really convenient. Summon Siri. Hold the home button or simply say “Hey Siri”. If you want to see all your passwords then say “Show all my passwords”. If you want to see the password of a specific account then say “Show my Hulu password” or “Show my Facebook password”. That’s it. That’s all you need to do to find your passwords on your iPhone. Mind you, this method will work on every iPhone available in the market from the first one to the recent iPhone 13 and 14. Also, Read Best Solutions For ‘iPhone Contacts Disappeared’ | Recover Your Contacts
How To Delete Accounts From iCloud Keychain?
There are good chances you are looking for your passwords because you want to delete the accounts. If that’s your case then know that you can easily delete your whole accounts a few easy steps-
- Open “Settings” on iPhone.
- Select “Website & App Passwords”.
- Verify that it’s your iPhone by unlocking using FaceID or TouchID.
- In the top right corner of the screen, you’ll see an “Edit” button. Click on it.
- Now, select the accounts that you want to delete and click on “Delete and confirm”.
How To Add A Password To iCloud Keychain?
If the above steps were quite easy for you, then you’ll have no problem learning how to add a password to iCloud Keychain manually. Sometimes not all passwords are saved in the “Website & Passwords” section. You can also manually add your passwords in iPhone in this case.
- Click on “Settings”.
- Choose “Website & Passwords”.
- On the top of the screen, you’ll see a plus icon (+) beside the Edit button. Click on the plus icon.
- Now, manually type the name of the website, your username, and password to that account.
- When you have finished with these details, hit “Done”.
Security Recommendations in iOS 13 and iOS 14
We all speculated iPhone 13 will have Satellite Communication, still, the security features in the two new beautiful iPhones surprised everyone. In the new iOS 13, if you use the same password on multiple sites or multiple applications, then the iOS will display a warning with an exclamation mark inside a triangle. After clicking on the exclamation mark, you’ll see on exactly which app or site you have used this password before. Hmm..nice! Now, in the latest iOS 14, Apple has introduced a next-level monitoring service. Along with the warning (that you have used this password before), Apple will also tell you which passwords have been involved in data breaches and which passwords are clean. If the password has been used in a breach then you can secure your accounts by signing in with Apple or simply set a new password (and a stronger one this time). Also, Read How to Reset iPhone Home Screen Layout | Best Guide for iOS 14, iOS 11, and iOS 9 Devices Now, that’s something we all should look forward to when we think about mobile security. To the data breach security, Apple states, “Safari uses strong cryptographic techniques to regularly check derivations of your passwords against a list of breached passwords in a secure and private way that doesn’t reveal your password information – even to Apple.”
Wrapping Up
Everything we know about iPhone passwords is disclosed here. Hope this article on “How To Find Saved Passwords on iPhone” really helps you. If it did, then make sure you leave us a nice comment so that we keep bringing more helpful stuff for you. Do not forget to share this article with your friends and family. Have a great day! Featured Image Credits: 9to5Mac
Δ