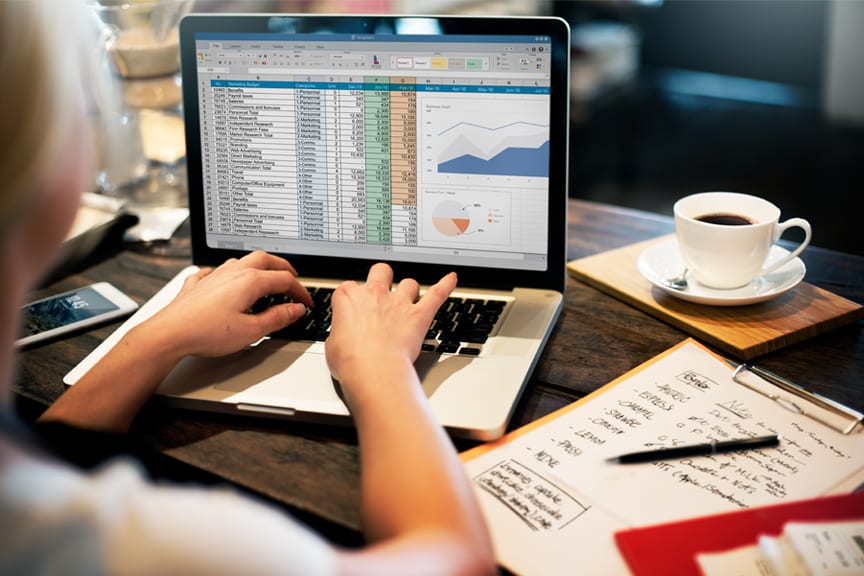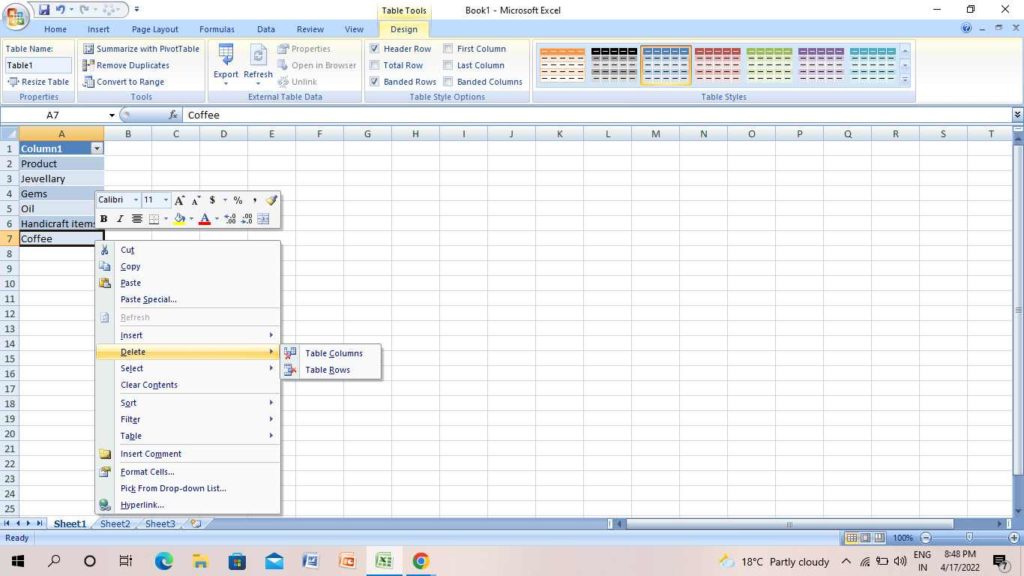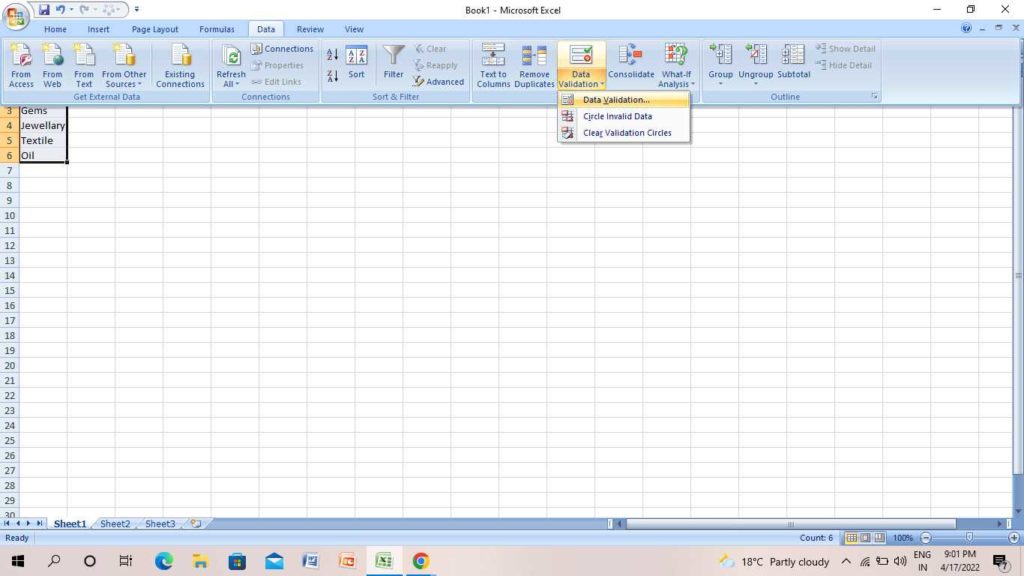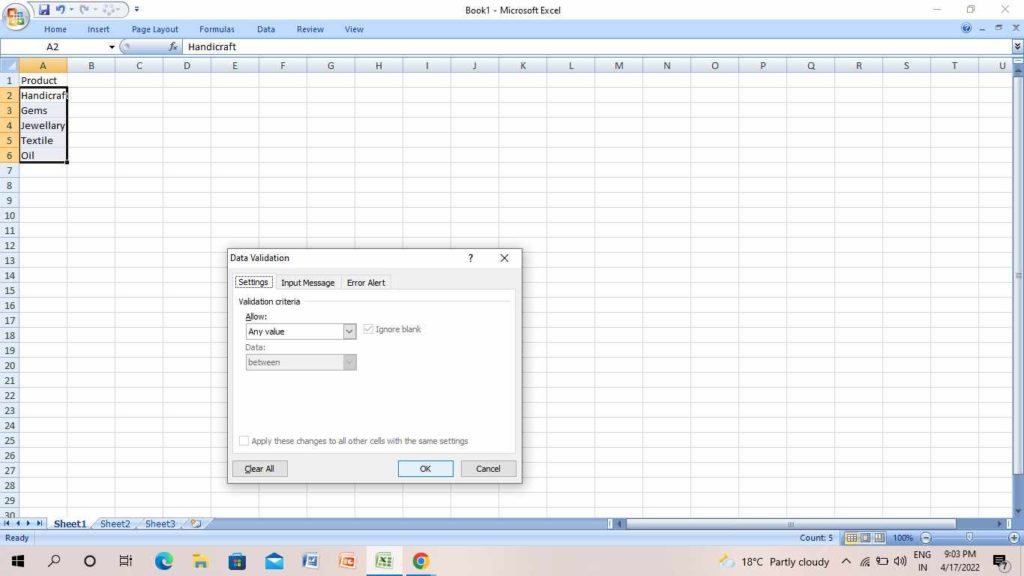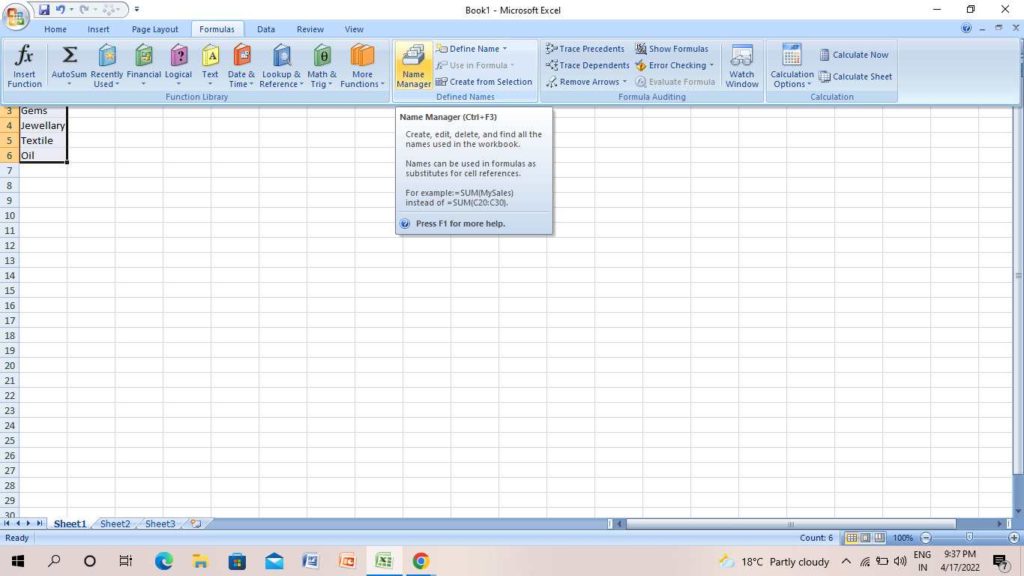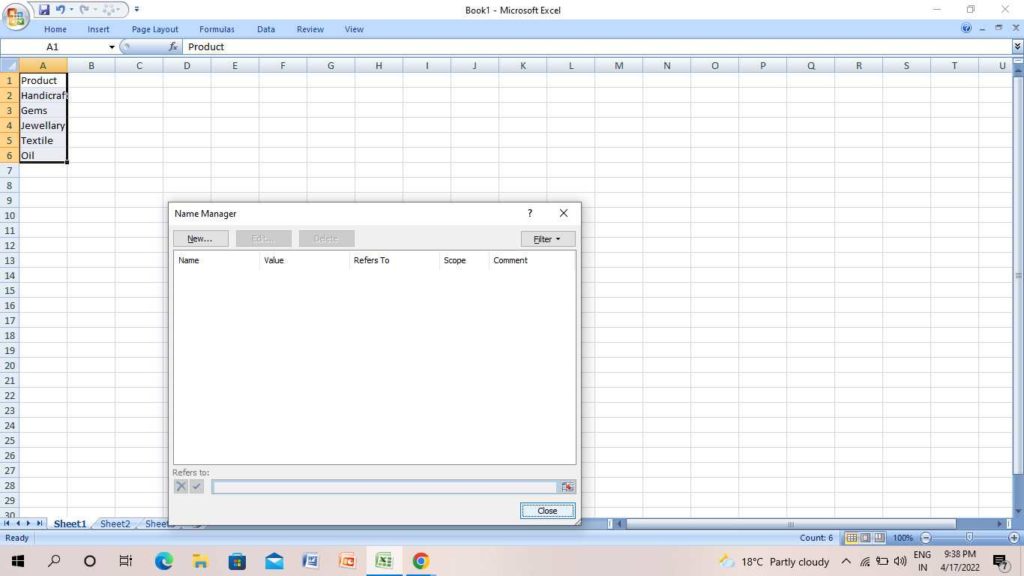Drop drown list is an important function of Microsoft Excel. It is helpful to create forms and deliver policies for others. If the drop-down list is in the Excel table, adding or deleting the items is easy. Simply you have to add or delete the items in a table, and Microsoft Excel will update the list automatically. However, if your drop-down list is in a different format, you need to know about the other important tools. If you want to know more about how to edit a drop down list in Microsoft Excel, follow the steps in the below subheadings. This will help you easily modify the items on your excel sheet and get it done at the right time.
How to Edit a Drop Down List in Excel?
To edit a drop-down list in Microsoft Excel is super easy. Whether you want to edit an excel table, cell range named range, or the manual entries. There are many functions in Microsoft Excel, and you must know about them to get your work done instantly. Also, read How to Create a Professional Invoice in Excel? So, let’s get started with how to edit a drop down list in Microsoft Excel.
How to Edit a Drop Down List in Microsoft Excel | From Table
If you have prepared the list of items in a table format, you must know how to edit a drop down list in Microsoft Excel. It is super easy to use and you can get instant results. Follow the steps to know more about it. Thus, the new item will be added to the selection list. If you want to delete an item from a list, follow the few steps- Once you remove the item from a list, it will create a space in the list. To fill up the space, you can move the rest of the items to the top. Also, read How to Create Slicers in Microsoft Excel | Filter Data Now
How to Edit a Drop Down List in Microsoft Excel | From a Cell Range
- In the drop-down menu, select Data validation.
- Once the Data Validation page opens, tap on Settings.
- Tap on Source.
- Modify the Cell range (include or delete the items).
- Tap on Ok. Note:- Make sure to modify the data range. Also, read How to Make Gridlines Darker in Microsoft Excel | 2 Methods
How to Edit a Drop Down List in Microsoft Excel | From a Name Range
- Tap on Close.
- Finally, tap on Save.
- Under Refers to, do the changes in name range. Also, read How to Create Project Timeline in Microsoft Excel | Create Milestones
How to Edit a Drop Down List in Microsoft Excel | From Manually Entered Data
- On the Data Validation page, tap on the Source option.
- Separate all the items with a comma.
- Tap on Ok. Also, read How to Create a Pivot Table in Microsoft Excel | 6 Methods to Try
How to Edit a Drop Down List in Microsoft Excel?
If you are finding the crystal and clear answers on how to edit a drop-down list in Microsoft Excel, follow the step by step guide in the below video- Also, read How to Merge Two Columns in Microsoft Excel | 7 Methods in 2022
Wrapping Up
I hope this article will help you in preparing your data on an Excel sheet. You can edit easily with the help of the above methods. This was all about how to edit a drop-down list in Microsoft Excel. Feel free to share the article with your friends. Keep visiting Path of EX for all the exciting stuff. Stay tuned!
Δ