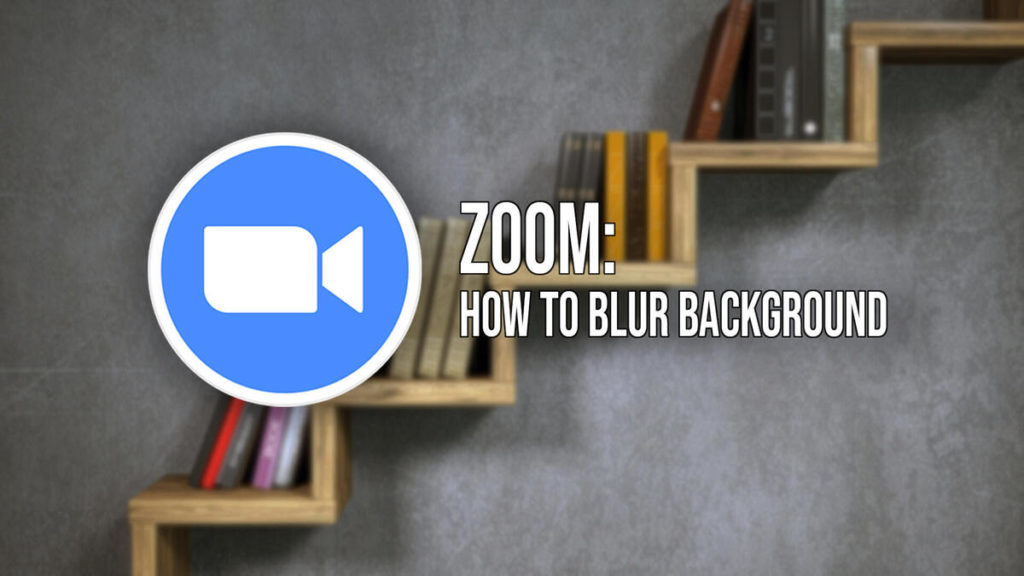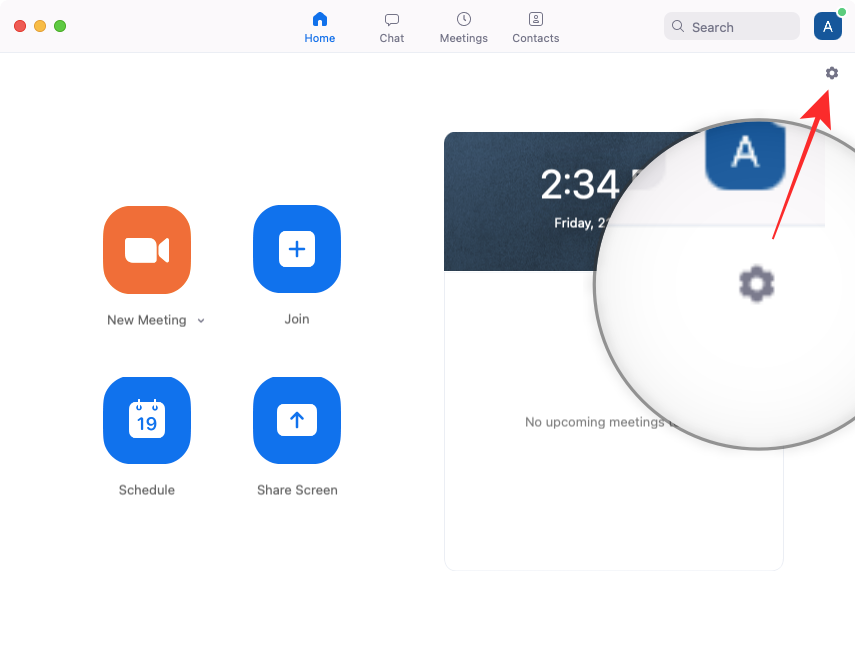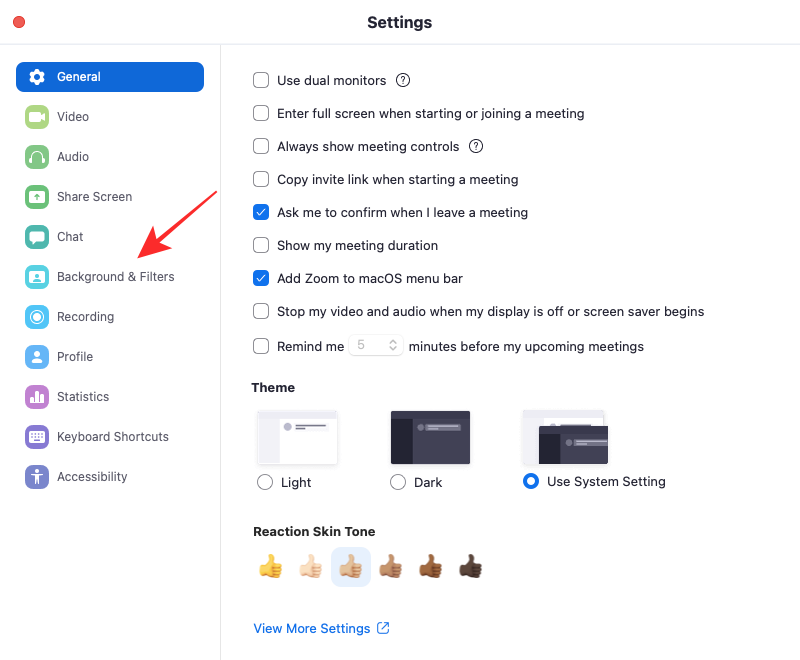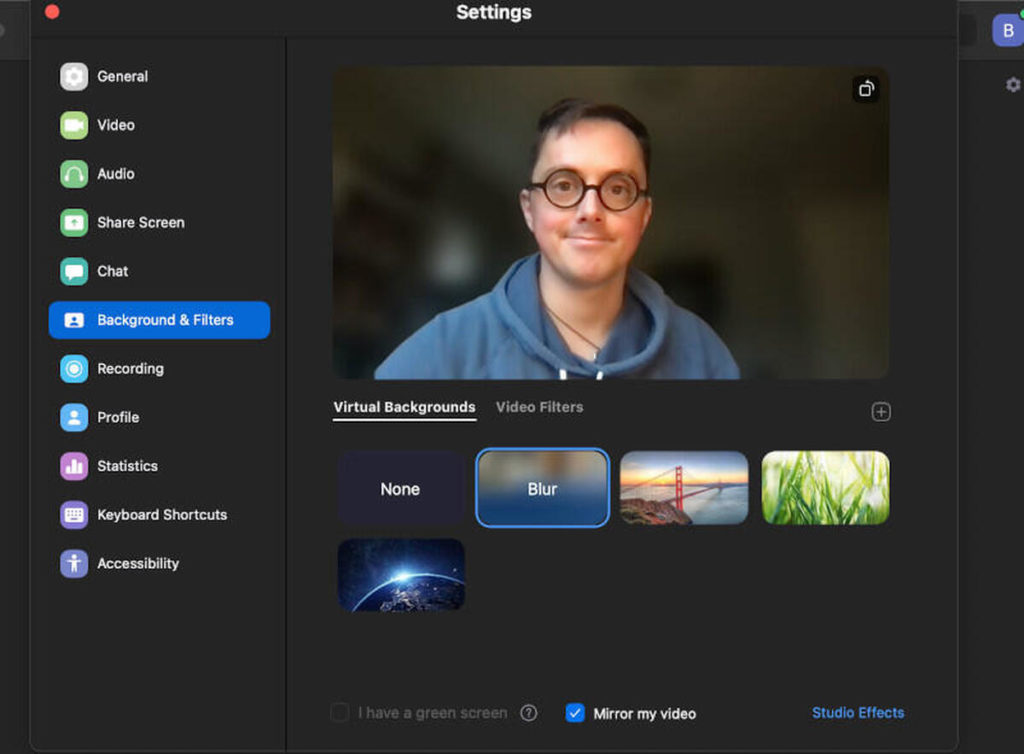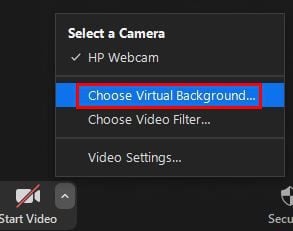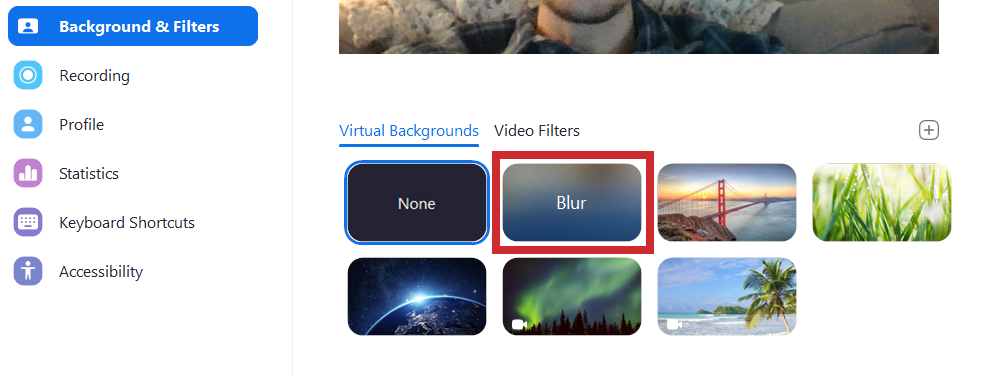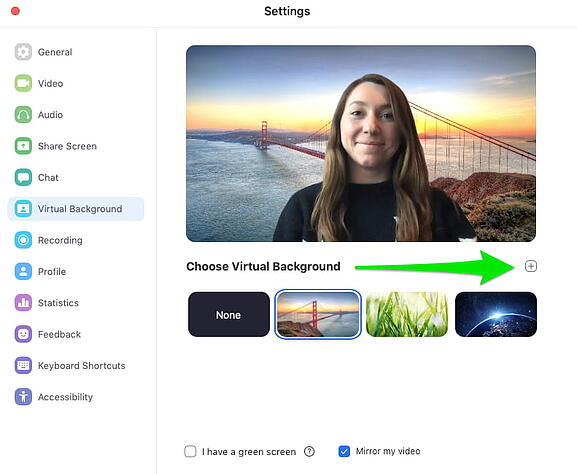I feel uncomfortable while showing my background in video meetings. I keep on changing my directions to hide my messy background on Zoom. But all goes in vain. If you also feel the same and want to know how to replace the background. Keep reading this article to find an easy guide and solve the issue once for all. Below, I have mentioned how to blur the background in zoom with just a few simple steps. You do not need to worry. I investigated all your queries here.
How To Blur The Background In Zoom?
Zoom gained massive popularity during Corona Pandemic days. Everything used to be done instantly on Zoom, from attending classes to business meetings. Due to the fantastic features of Zoom, people used to try everything by sitting back in their comfort zone. Also, read How to Install Zoom on Firestick? I still remember while attending a lecture on Zoom, my class teacher changed the background with a virtual background, and it looked amazing to see my teacher sitting in a virtual library while delivering a lecture to us. I know you all have tried these features while having a lecture on zoom or having a business meeting. Let’s get started with the new feature Zoom has started recently on the 1st of February, 2021 “ Blur the background” feature. Here, I will tell you how to blur the background in Zoom and enjoy the fantastic experience on Zoom. Go through the following steps and use the Blur background feature on Zoom.
Step 1
Open the Zoom app. Make sure you are using the updated version of the Zoom app. Once you open the main page, you will see the Settings icon on the right side of the top of your screen. Also, read 11 Funniest New Year’s Zoom Games For Adults
Step 2
Tap on the Settings icon, and see a list of the options. From General to Accessibility options. Tap on the Background and Filters option.
Step 3
Once you have selected the Background and Filters, you will see the two options Virtual Background and Video Filters. Tap on the Virtual Backgrounds and click on Blur. You will see the instant result of blur background on your video. You can preview your video before joining the meeting. You will also see the pop-up at the top of your screen when selecting the Blur option. Pop-up will appear as:- Using a virtual background will decrease your video resolution to maintain CPU bandwidth. If you want to know more about it, you can click on Learn more. With the use of the above steps, you get to know how to blur the background in Zoom.
How To Blur The Background In Zoom During An Ongoing Meeting?
Suppose you forget to use the Blur feature before joining the Zoom meeting. You can also use this feature during an ongoing meeting. Please go through the following steps to know how to blur the background in Zoom during an ongoing meeting.
Step 1
During an ongoing meeting. You will see the icon Stop Video, and besides, you will see an upward arrow. Click on the small upward arrow. You will see the four options as:- Integrated webcam, Choose the virtual background, Choose the video filter, and Video settings. Tap on the Choose virtual Background. Also, read How to Add Filters on Snapchat? Create and Add Filters on Zoom Call
Step 2
You will again be redirected to the Background and Filters icon and select the Blur icon. Suppose you do not want to keep the blurred background. You can select the None option, and your background will automatically change to its original background. You can also use the blurred background feature in Zoom on your mobile devices. You have to follow all the steps mentioned above. If you do not see the options in the Zoom application on your mobile devices, you have to make sure to use the updated version of Zoom. You can also download the various Zoom blurred pictures online and select the Zoom background. If you want to know how to blur the background in Zoom by adding images. Go through the following steps:
Step 3
Open the Zoom on your PC.Go to the Settings icon. You will see the list of options under Settings.Click on the Background and Filters. You will see the three options as Virtual Background, Video Filters, and + icon.Click on the + icon that is named Add Image. Select the blurred image that you have downloaded online. This image will appear under the Virtual Background icon.Tap on the downloaded blurred image and see the results in Zoom background.
Wrapping Up
Now, I am wrapping up this article. I hope you understood these simple steps of how to blur the background in Zoom. This feature is available on both mobile devices as well as PC. Add a blurred background and be tension-free of the messy background. Feel free to share this article with your friends. Maybe they also want to know how to blur the background in Zoom. Keep visiting Path Of Ex for all the exciting updates. Have a nice day!
Δ