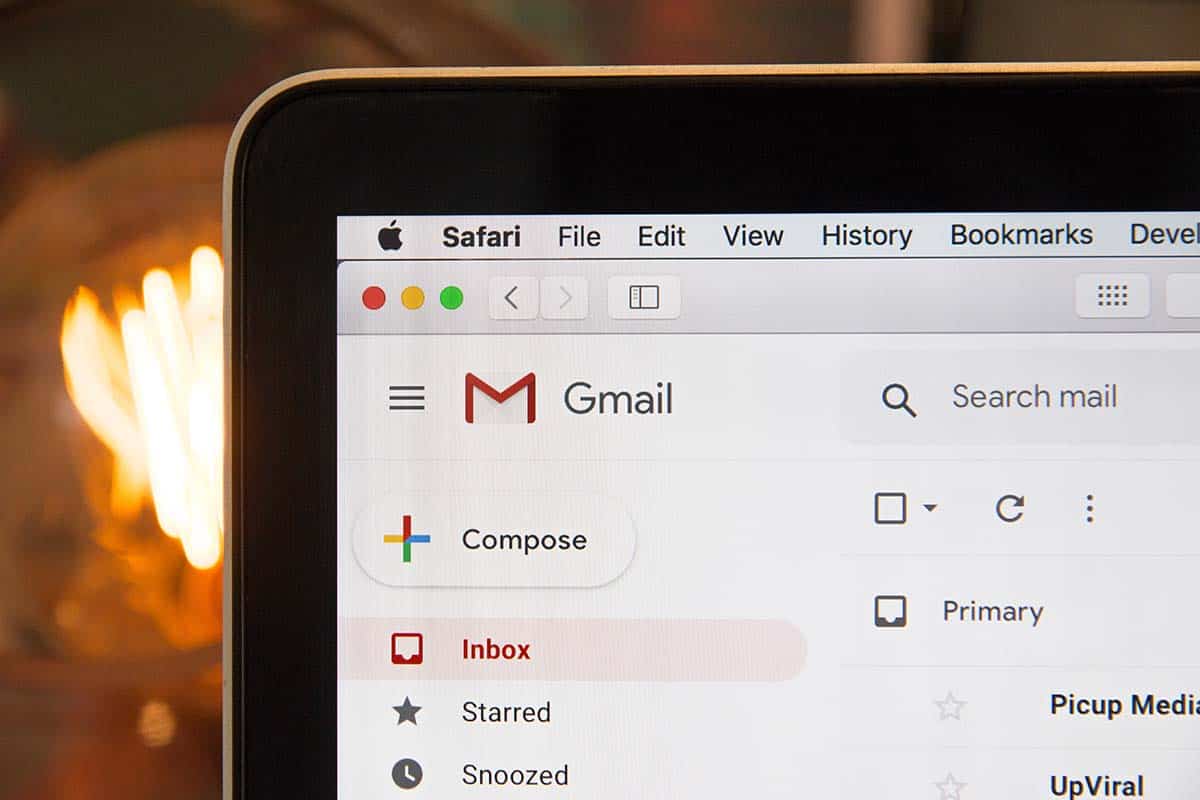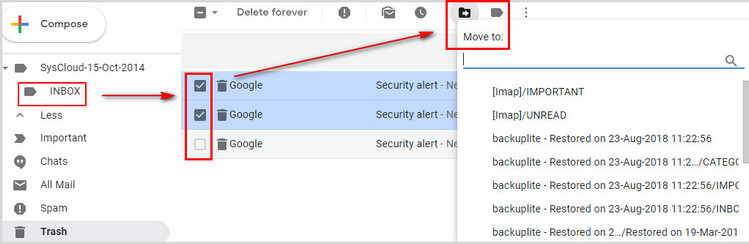Imagine, what if you delete a crucial email by mistake? Ahh! This is not less than a nightmare. You must be pulling your hair in such a scenario, thinking nothing can happen now. If that’s the case, then, you will be glad to know that even after hitting the delete button, you can still get your deleted email back with the Gmail Message Recovery Tool. So, not only deleting the unwanted messages, Gmail Message Recovery Tool can help you recover the essential mails that you might have deleted accidentally. Do you know what’s the best part of using this tool? Gmail Message Recovery Tool doesn’t require you to prove your identity or verify your email. Instead, it can do all of this in a few seconds without bothering you for verification. How does Gmail Message Recovery Tool help you in deleting your unwanted messages? How does it recover the deleted messages? What steps to follow? How long does it take to delete and retrieve the messages? Let’s find the answer to all these questions below.
How To Delete Gmail Messages Using The Gmail Message Recovery Tool?
What happened? Is your Gmail flooded with a lot of unwanted messages? Are these messages just using the account’s space and seem to have no use for you? Do You wish to delete all of them? Then, it’s a matter of a few clicks with the Gmail Message Recovery Tool. No matter if you are using your computer, Android device, iPhone, or iPad, it is easy to delete such messages in bulk and in particular. Here is how you can do it:
How To Delete Gmail Messages From Your Computer?
To delete a single message, all you need to do is:
Go Gmail on your Web browser.Find the message that you want to delete from your account and point to that message. There will be a bin icon at the right corner of the message, click on it.That’s it. Your message is deleted.
However, if you wish to delete a single message from a thread, then you have to:
Open Gmail on your browser. Find the message that you want to delete and open it.Click on the three-dot menu bar at the right corner.Click on ‘More.’Click on Delete this message. That’s it.
What if you wish to delete multiple messages? Well, that’s also not rocket science! You can delete multiple messages in one go by,
Open Gmail.Select the messages you wish to delete by clicking on the boxes that appear on the left of each message. Look for the delete/bin icon at the top bar and click on it.
Yes! It’s that simple. Now, if you wish to delete all the messages from a single category, you need to:
Go to Gmail in your web browser.Look for the box above the category bar and select it. On the same bar, there will be a delete icon. Click on that icon.
This method is applicable if you have only one page of messages. In a scenario of a bunch of messages over one page, click select all conversations and then delete it. Check Out: How To Sign Out of One Google Account in 2021: Steps by Step Process
How To Delete Gmail Messages From Your Android Devices?
It is easier to delete the Gmail messages on your Android devices than on the web browser. How? Simple! By using your app settings. You can make your Gmail delete unwanted messages by swiping left or right on that message. Otherwise, the general method to delete a single message from your Android phone remains the same as that of the web portal. For this, you need to:
Open the Gmail app on your Android phone/tablet.Look for the message you want to delete and tap on its sender’s image/ letter enclosed in a circle next to it.Tap in the delete icon.That’s it. Your message is deleted.
You need to follow the same steps to delete multiple messages all at once. Just select all the unwanted messages before tapping on the delete option. There is one drawback as well. You cannot delete all the messages in a category using your Android devices, so you need to use a computer to delete all the messages under one category.
How To Delete Gmail Messages From Your iPhone/iPad?
The method to delete a Gmail message from your iPhone or iPad is similar to that of an Android device.
Firstly, since an iPhone/iPad does not have a Gmail app, you need to download the Gmail app. Open the Gmail app.Tap on the sender’s image/ letter in the circle next to the mails to select the unwanted emails. Tap on the Delete option.
Just like the androids, it is impossible to delete the emails in a single category at once. You will need a computer to delete all the emails in one category. But wait! Before clicking/ tapping on the delete button, you need to make sure if you are deleting the correct mail or not? What if you delete an important email accidentally? Have you lost the mail permanently? The answer is a NO. Now, sit back and relax as all these emails are not permanently deleted. So, if you wish to recover your mail, the Gmail Message Recovery Tool can help you out. Let’s see how.
How To Recover Deleted Messages Using The Gmail Message Recovery Tool?
Firstly you need to remember that whenever you delete a mail from your Gmail account, it is not deleted permanently. Never! It offers you a recovery period of 30 days. What does this mean? It means that your messages stay in the trash for 30 days, and if not recovered, those emails will be deleted permanently from your account automatically. Isn’t it a sigh of relief? But how to recover the deleted messages using the Gmail message recovery tool from different devices? No need to worry! Here is the guide for you that will help you in recovering your deleted emails.
How To Recover Deleted Messages From Your Computer?
Well, recovering mail from the computer is an easy task. To do so, you have to:
Open Gmail on your web browser.Look for the ‘More’ option at the left side of the Gmail interface and click on it. Click on ‘Trash.’Now, you will be able to see a box next to messages in the trash. Click on the Move box and choose the location where you wish to move that particular message. And, that’s it. You have recovered the trashed message.
Check Out: Reverse Email Lookup | Know Who’s Behind Those Unknown Email Addresses
How To Recover Deleted Messages From Your Android Devices?
What if you don’t have a computer? Your Android device is enough to do the task. For this:
Open the Gmail app on your Android Phone or Tablet.Tap on the three-line menu bar in the left top corner. Click on the trash/bin option.Click on the icon/photo displaying along with the message.At the extreme right corner, look for a three-dot bar and click on it.Click on the move to option. Select the location where you want to recover/move your message in the inbox. And, it’s done!
How To Recover Deleted Messages From iPhone/iPad?
Since the iPhones don’t have a Gmail App, firstly, you need to download the mail app. After downloading the app, follow these steps:
Go to the Gmail app on your iPhone. Click on the three-line menu bar in the left top corner.This will open several options. Scroll down a little and look for the trash/ bin option. Tap on the trash option.Click on the sender’s image/ icon at the left of the email that you wish to recover.After selecting the icon, tap on the three-dot bar at the top right corner.Tap on the move to option.Choose the location where you want to move your message and tap on next.That’s it! It’s done.
How Can I Recover My Deleted Emails In Gmail After 30 Days?
Well, this might disappoint you, but there is no such method to recover the deleted emails in Gmail after 30 days. The Gmail Message Recovery Tool gives 30 days to restore the message, but if you don’t, it will permanently delete the message from your account after the restoration period. So, sadly there is no way to recover them from Gmail. However, you can recover your particular mail using the Admin Console. Yes, you read it right. It is possible. After 30 days, the emails are deleted from the Gmail account, but the Admin Console allows the admin to restore the mails in the next 25 days. So, how to do so? Check Out: How to Change Default Gmail Account | 3 Best Ways To recover your deleted emails in Gmail after 30 days using the Admin Console, follow the following steps:
Go to a web browser and sign in to your Google admin Console
(Remember do you have to sign in using an administrator account and not with your current email account)
Click on users. A list of options will appear. Search for User and point to it. Click on ‘More’ optionClick on ‘Restore Data’. Now, select the range of the data that you wish to restore ( But remember, it will offer a window of 25 days only.)Select Gmail (i.e., the type of data that you wish to restore)Click on the restore option. Confirm that your data was restored by checking the user’s Gmail inbox.
See, it’s done! Wrap up: So, that’s all for the Gmail Message Recovery Tool and how you can use it to delete or recover your deleted messages in one go. Well, Thanks to the Gmail makers who have come up with such an interesting tool that saves all from doing blunders, especially in the cooperative world where emails play an important role. It has made our lives easier by bringing the tool to their devices. But, this will not work every time, so you need to keep a check few things like,
Always keep a copy of your essential emails or don’t forget to create a backup, if you want to empty your mail account. Make a separate category of the essential mails so that you don’t end up deleting the important emails accidentally. And most importantly, don’t panic as you know that you can recover your mail even after 55 days. ( 30 from the trash bin + 25 from the admin Console).
Now, it’s your turn. We will love to hear from you about your thoughts on Gmail Message Recovery Tool and if it is helpful to you are not in the comment section below. Also, don’t forget to tell us if this article was helpful to you or not in the comment section below. People have also asked:
Δ